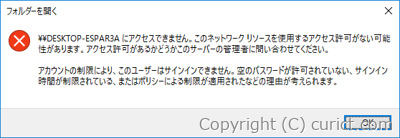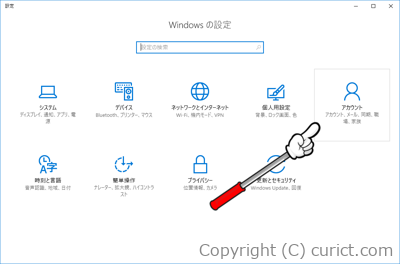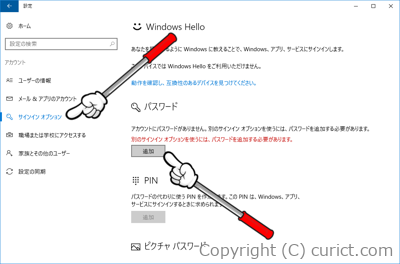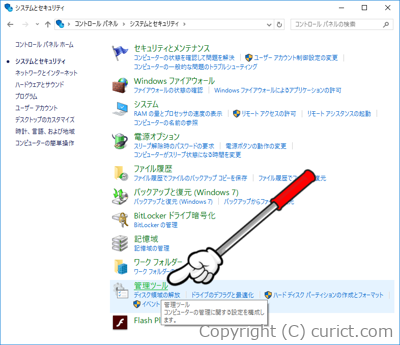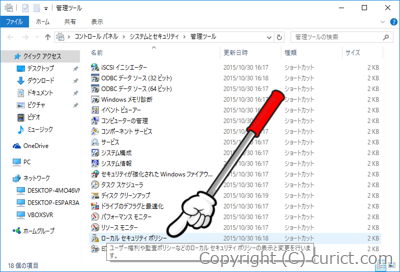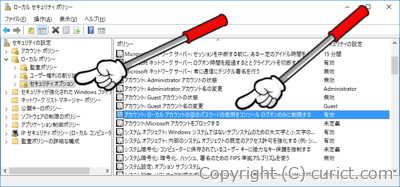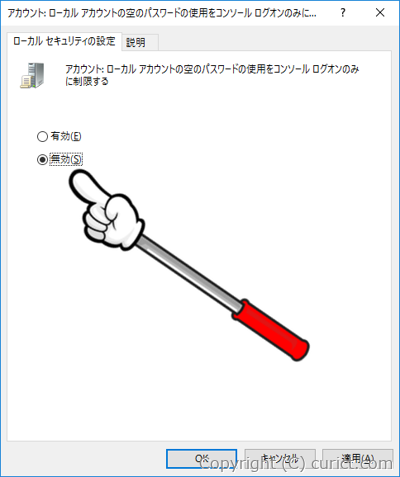ユーザーアカウントにパスワードが設定されていない状態で共有フォルダを開くとエラーが発生します。その対処方法です。
発生するエラー
○○○(○はコンピューター名)にアクセスできません。このネットワークリソースを使用するアクセス許可がない可能性があります。アクセス許可があるかどうかこのサーバーの管理者に問い合わせてください。アカウントの制限により、このユーザーはサインインできません。空のパスワードが許可されていない、サインイン時間が制限されている、またはポリシーによる制限が適用されたなどの理由が考えられます。
原因
アクセスされる側のWindowsユーザーアカウントにパスワードが設定されていない。解決方法その1
アクセスされる側のWindowsユーザーアカウントにパスワードを設定する解決方法その2
アクセスされる側Windowsの設定を変更し、パスワード未設定でも共有フォルダにアクセスできるようにするこの方法はお勧めできません。外部ネットワークに接続した際(無料WIFI等)に不正アクセスされるリスクが高くなります。 外部ネットワークに接続しない場合でも、コンピューターウィルスに感染した際に被害が拡大する恐れがあります。
検証環境
- Microsoft Windows 10 Pro Version 1609 Build 14393.105