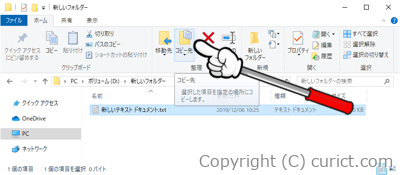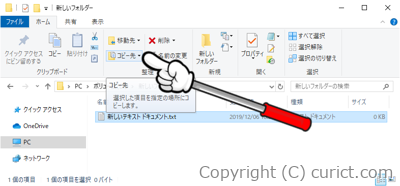ファイル・フォルダーを複製する手順です。右クリックメニュー、キーボードショートカット、リボンなどからコピーできます。
右クリックメニューから
-
コピーしたいファイル(フォルダー)が選択されている状態にします。
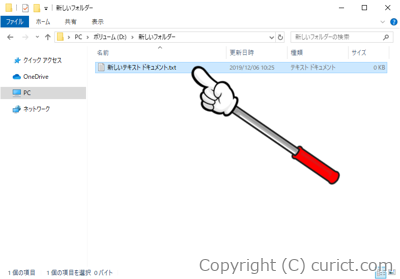
- コピーしたいファイル(フォルダー)を[マウス]で[右クリック]します。
-
[メニュー]が表示されるので、[コピー(C)]を選択します。
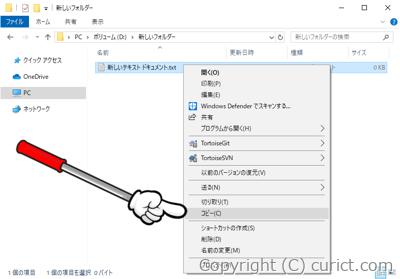
-
フォルダーの中で、何もない箇所を[マウス]で[右クリック]します。
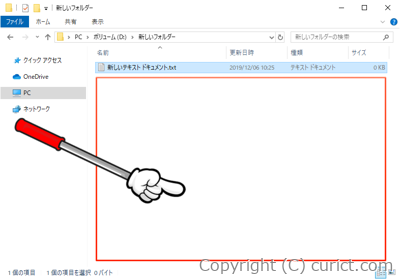
-
[メニュー]が表示されるので、[貼り付け(P)]を選択します。
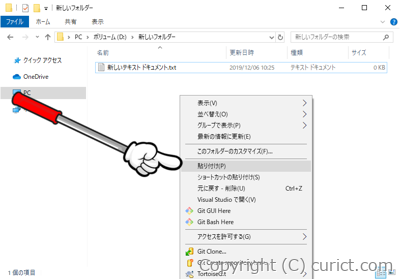
-
ファイルがコピーされます。
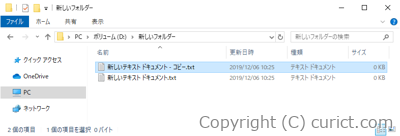
[Ctrl] + [C]キー と [Ctrl] + [P]キー
-
コピーしたいファイル(フォルダー)が選択されている状態にします。
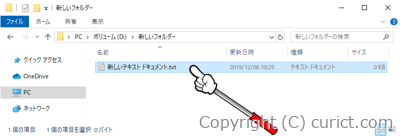
- [キーボード]の[Ctrl]キーを押しながら、[C]キーを押します。
- [キーボード]の[Ctrl]キーを押しながら、[P]キーを押します。
-
ファイルがコピーされます。
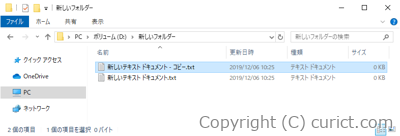
[リボン]の[コピー]ボタン、[貼り付け]ボタン
-
コピーしたいファイル(フォルダー)が選択されている状態にします。
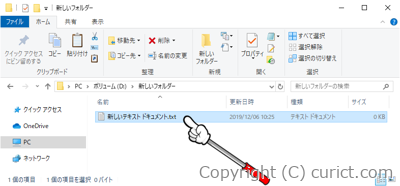
-
[リボン]の[ホーム]タブが表示されていない場合、[ホーム]ボタンを押して表示します。
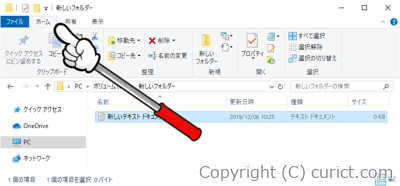
-
[リボン]の[コピー]ボタンを押します。
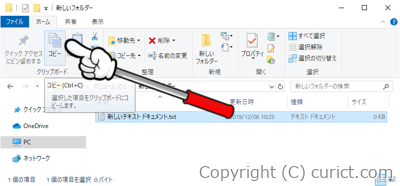
-
[リボン]の[貼り付け]ボタンを押します。
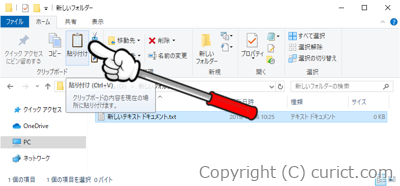
- ファイルがコピーされます。
[リボン]の[コピー先]ボタン
-
コピーしたいファイル(フォルダー)が選択されている状態にします。
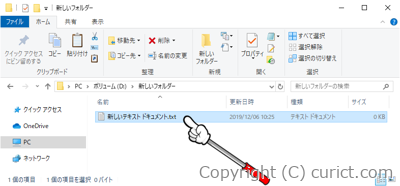
-
[リボン]の[ホーム]タブが表示されていない場合、[ホーム]ボタンを押して表示します。
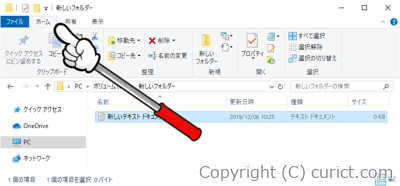
-
[リボン]の[コピー先]ボタンを押し、コピー先を選択します。
[コピー先]ボタンは、画面の幅でデザインが変わります。
- ファイルがコピーされます。
検証環境
- Microsoft Windows 10 Pro Version 1809 OS Build 17763.720