Windows PowerShellを起動する手順です。
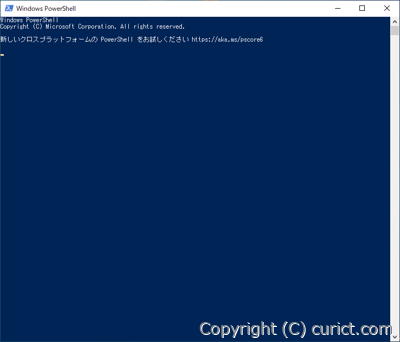
スタートボタンの右クリックメニュー
-
[スタートボタン]を[右クリック]します。
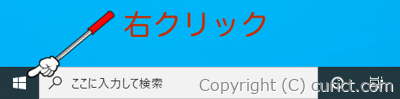
-
[メニュー]が表示されるので、[Windows PowerShell]を選択します。
Windows のバージョンが古いと表示されません。
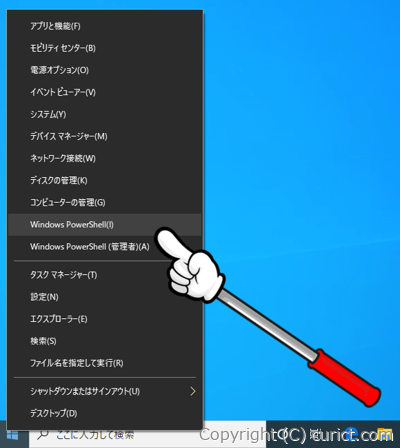
- [PowerShell]が起動します。
スタートメニュー から
-
[スタートボタン]を押します。
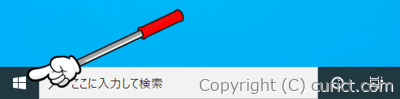
- [スタートメニュー]を[W]までスクロールします。
-
[Windows PowerShell]を選択し、メニューを展開します。
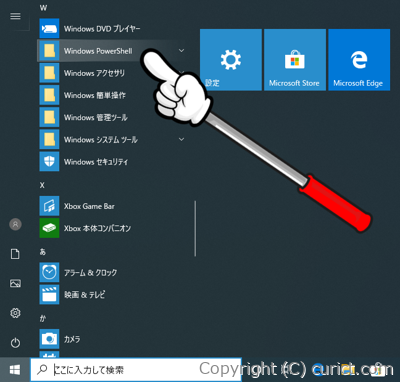
-
[PowerShell]を選択します。
- Windows PowerShell ISE -> PowerShell の統合開発環境です。
- Windows PowerShell (x86) -> PowerShell の32bit版です。
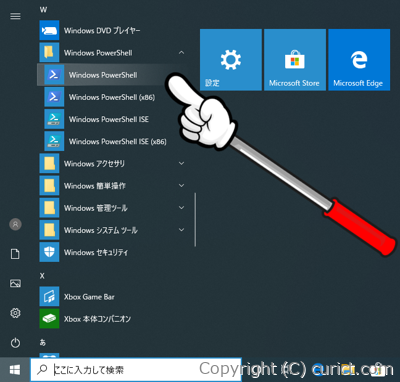
- [PowerShell]が起動します。
タスクバーの検索ボックス から
-
[検索ボックス]をクリックします。
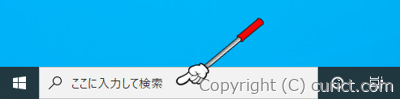
-
キーボードで、下記の一覧から入力しやすいものを選んで入力します。
-
powershell
-
windows powershell
日本語入力モードをOFFにし、半角で入力します。
-
-
検索結果に[コマンド プロンプト]が表示されるので選択します。
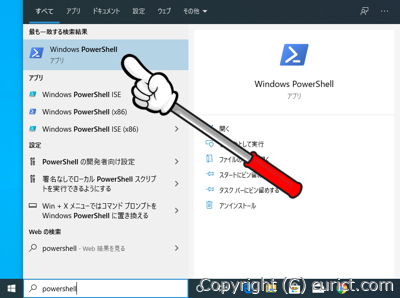
- [PowerShell]が起動します。
ファイル名を指定して実行
- キーボードの[ウィンドウズ]キーを押しながら、[R]キーを押します。
-
[ファイル名を指定して実行]画面が表示されるので、[名前]に[powershell]と入力し、[OK]ボタンを押します。
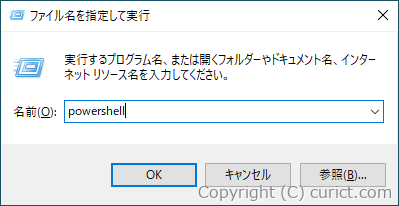
- [Windows PowerShell ISE]を起動したい場合は[powershell_ise]と入力します。
- [PowerShell]が起動します。
検証環境
- Microsoft Windows 10 Pro Version 1909 OS Build 18363.628