PostgreSQL を Windows10 へインストールする手順です。
インストール手順
-
公式サイトより、インストーラーをダウンロードします。
- 公式サイト
- ダウンロードサイズは、およそ 200MB です。
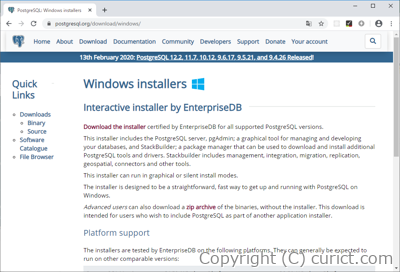
-
インストーラーの実行
ダウンロードしたインストーラーを実行します。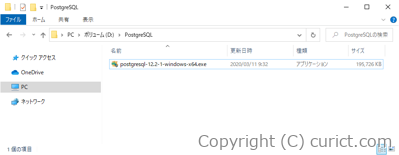
-
Setup
インストーラーが起動するので [Next] ボタンを押します。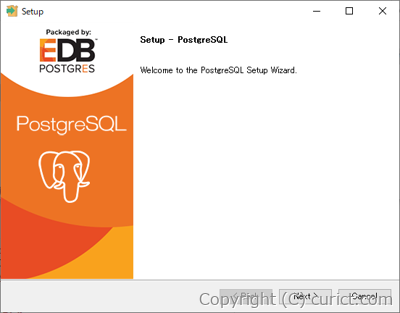
-
Installation Directory - インストール先の選択
インストール先のフォルダを選択します。特に理由がない限り変更の必要はありません。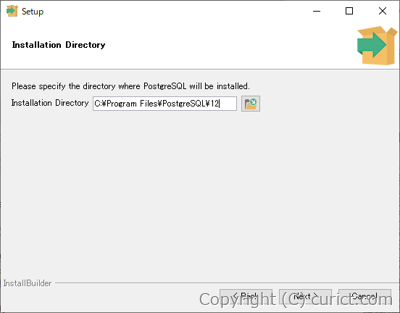
-
Select Components - インストールソフトの選択
インストールするソフトウェアを選択します。特に理由がない限り変更の必要はありません。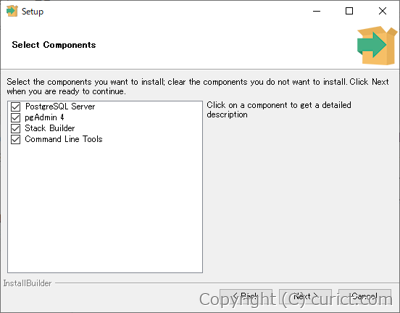
-
PostgreSQL Server
PostgreSQL本体です。 -
pgAdmin 4
GUI インターフェースで PostgreSQL を操作するソフトです。 -
Stack Builder
PostgreSQLの関連ソフト(ドライバなど)をダウンロードするためのソフトです。 -
Command Line Tools
コマンドラインで PostgreSQL を操作するソフトです。
-
-
Data Directory - データベース保存先の選択
データベースの保存先を設定します。(PostgreSQL本体のインストール先ではなく、作成されるデータです。)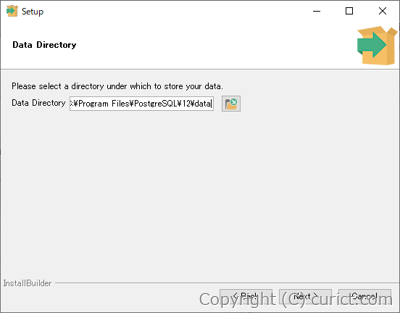
-
Password - パスワードの設定
スーパーユーザーのパスワードを設定します。パスワードの入力は必須です。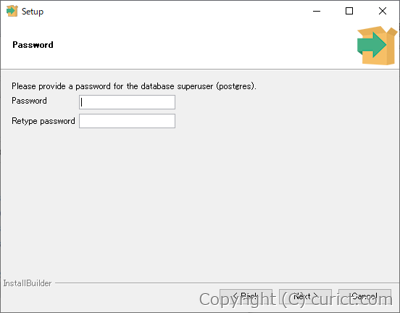
-
Port - ポート番号の設定
PostgreSQL Server で使用するポート番号を指定します。特に理由がない限り変更の必要はありません。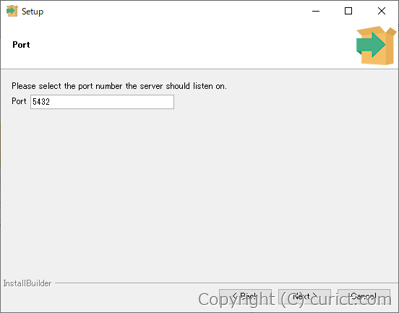
-
ロケールの設定
Select結果のソート順などに影響します。DB作成時(CREATE DATABASE)にロケールを省略すると、ここで設定したロケールになります。「C」以外はOSによって動作が異なります。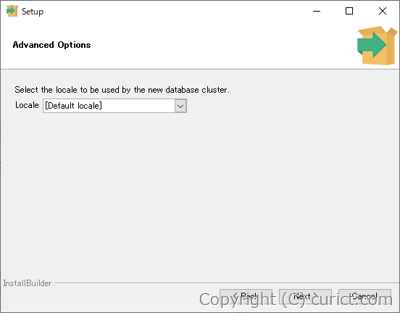
-
Pre Installation Summary - インストール概要
表示されている内容でインストールが開始されます。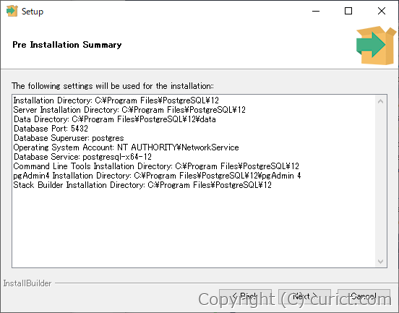
-
Ready to Install - インストール準備
[Next]ボタンを押すとインストールが始まります。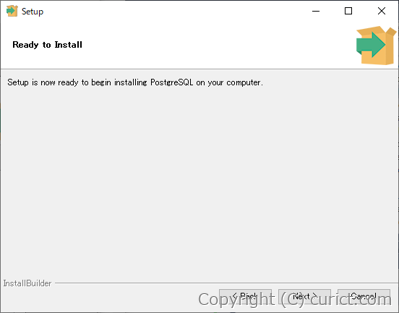
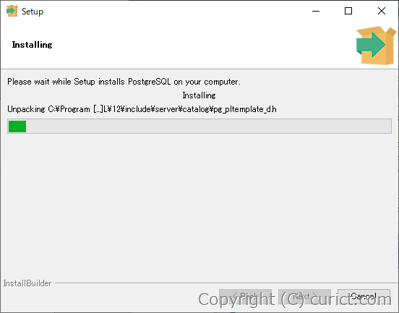
-
インストール完了
チェックボックスをチェックをすると、「Stack Builder」が起動します。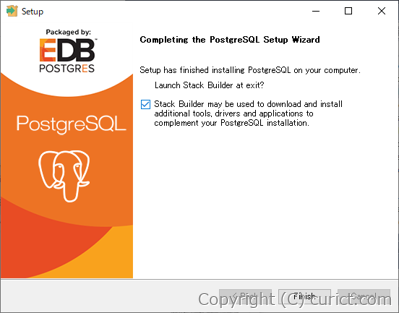
検証環境
- PostgreSQL 12.2-1
- Microsoft Windows 10 Pro Version 1909 OS Build 18363.693