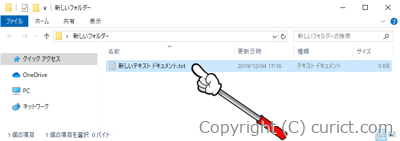ファイル名・フォルダー名を変更する手順です。右クリックメニュー、左クリック、キーボードショートカット、リボンなどから変更できます。
右クリックメニューから
- ファイル名を変更したいファイル(フォルダー)を[マウス]で[右クリック]します。
-
[メニュー]が表示されるので、[名前の変更(M)]を選択します。
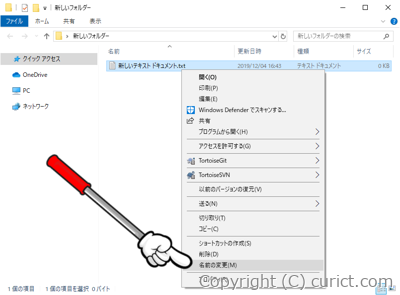
-
ファイル名が入力できるようになるので、[キーボード]で新しいファイル名を入力します。
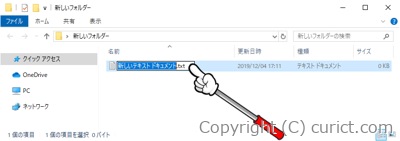
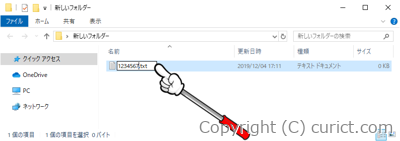
-
入力し終わったら、[キーボード]の[Enter]キーを押して確定します。
[Enter]キーの代わりに[ESC]キーを押すと変更が取り消され、元のファイル名に戻ります。
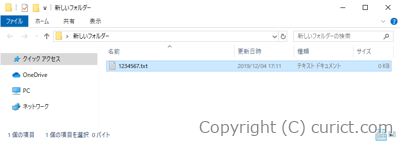
ファイル名を左クリック
[F2]キー
[リボン]の[名前を変更]ボタン
-
名前を変更したいファイル(フォルダー)が選択されている状態にします。
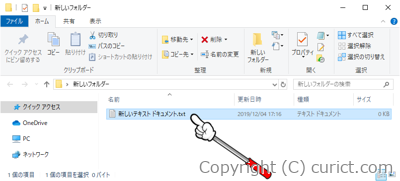
-
[リボン]の[ホーム]タブが表示されていない場合、[ホーム]ボタンを押して表示します。
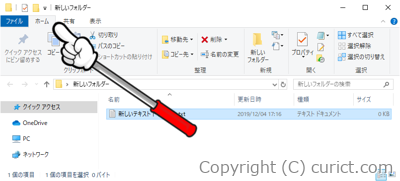
-
[リボン]の[名前を変更]ボタンを押すと、ファイル名が変更可能な状態になります。
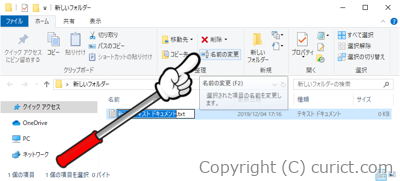
[ファイルのプロパティ]画面で変更
- ファイル名を変更したいファイル(フォルダー)を[右クリック]します。
-
[メニュー]が表示されるので、[プロパティ(R)]を選択します。
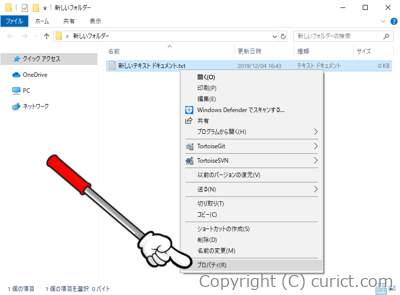
-
[ファイルのプロパティ]画面が表示されるので、ファイル名を変更して[OK]ボタンを押します。
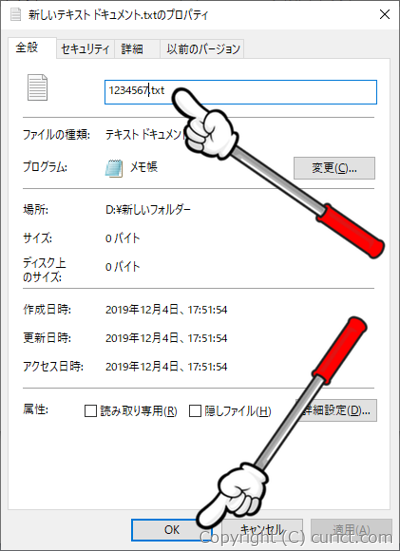
ファイル名変更の取り消し
ファイル名を変更した直後の状態であれば、[キーボード]の[Ctrl]キーを押しながら[Z]キーを押すと元に戻すことができます。検証環境
- Microsoft Windows 10 Pro Version 1809 OS Build 17763.720