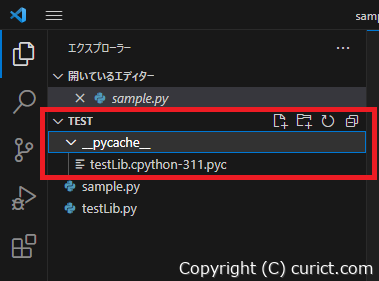
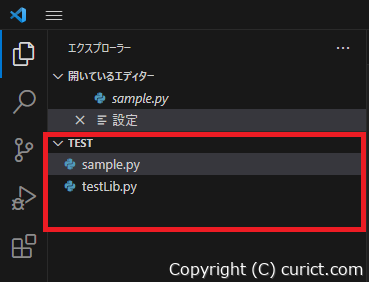
「__pycache__」 を非表示にする手順(日本語化している場合)
-
「サイドバー」内の「管理」ボタンを押します。
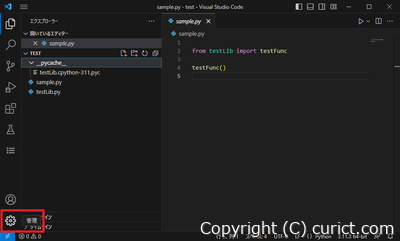
サイドバー - 管理 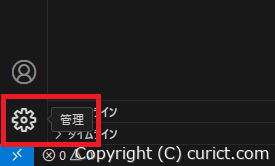
サイドバー - 管理(拡大) -
管理メニュー が表示されるので、「設定」を選択します。
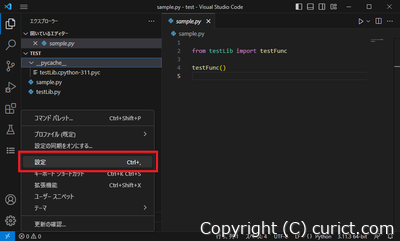
管理メニュー - 設定 -
「設定」タブ が表示されるので、設定の有効範囲を選択します。
以下の画像のように、「ユーザー」タブと「ワークスペース」タブがあります。ワークスペースを開いていない場合は、「ワークスペース」は表示されません。「ユーザー」タブと「ワークスペース」タブの違いは以下の表のようになります。(ワークスペースについては、後述の章で簡単な説明を記載しています。)
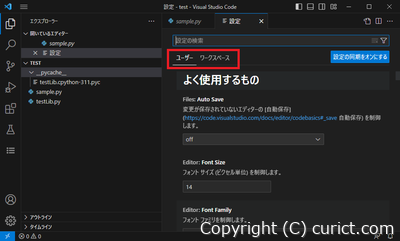
ユーザー / ワークスペース 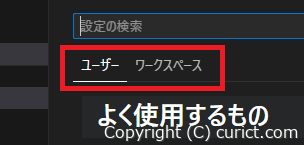
ユーザー / ワークスペース(拡大) ユーザー 全体設定。ワークスペースの設定がある場合、ワークスペースの設定が優先される ワークスペース 作業中のワークスペースのみ設定が反映される -
画面上部 の 検索テキストボックス に「files.exclude」と入力し、設定項目を絞り込みます。
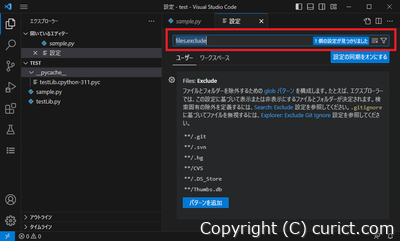
検索テキストボックス 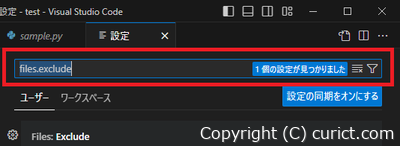
検索テキストボックス(拡大) -
設定「Files: Exclude」が表示されるので、「パターン追加」ボタンをクリックします。
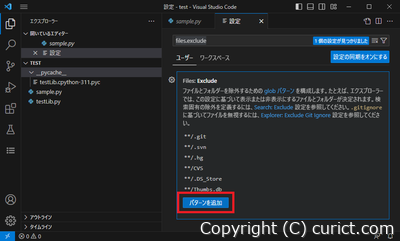
Files: Exclude 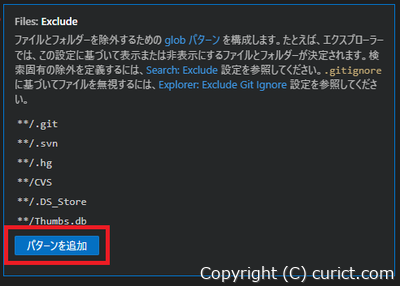
Files: Exclude(拡大) -
パターン入力用のテキストボックス が表示されるので、次のパターンを入力して OK ボタン を クリック します。
**/*.pyc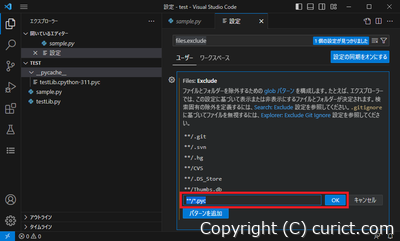
.pycファイルの除外パターン入力 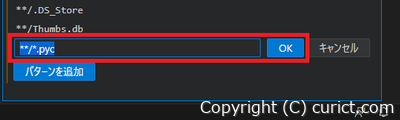
.pycファイルの除外パターン入力(拡大) -
再度「パターン追加」ボタンをクリックし、パターン入力用のテキストボックス に次のパターンを入力して OK ボタン を クリック します。
**/__pycache__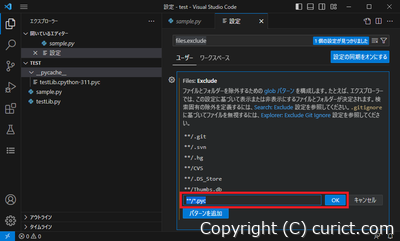
__pycache__フォルダの除外パターン入力 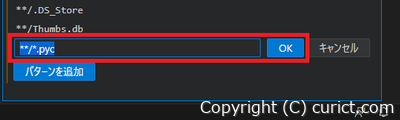
__pycache__フォルダの除外パターン入力(拡大) -
キャッシュファイルが非表示になります。
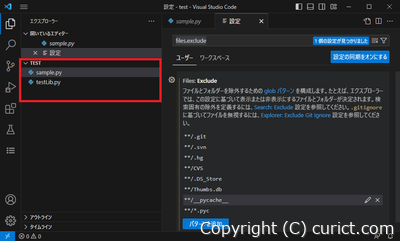
設定変更後 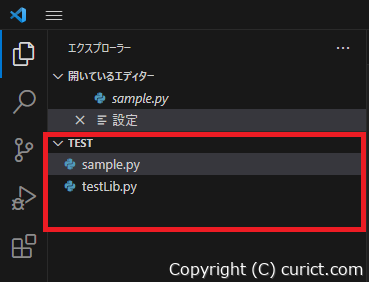
設定変更後(拡大)
「__pycache__」 を非表示にする手順(英語の場合)
-
「Side Bar」内の「Manage」ボタンを押します。
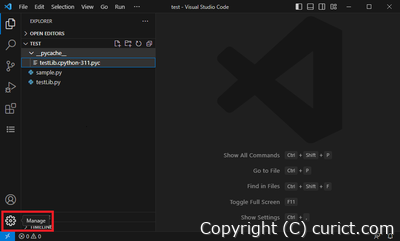
Side Bar - Manage 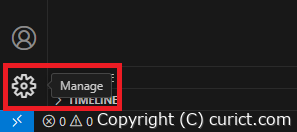
Side Bar - Manage(拡大) -
メニュー が表示されるので、「Settings」を選択します。
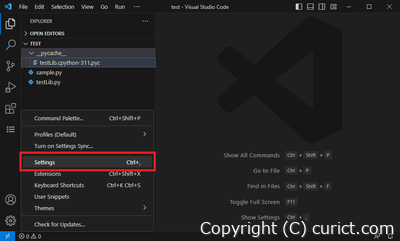
Manage menu - Settings -
「Settings」タブ が表示されるので、設定の有効範囲を選択します。 以下の画像のように、「User」タブと「Workspace」タブがあります。ワークスペースを開いていない場合は、「Workspace」は表示されません。「User」タブと「Workspace」タブの違いは以下の表のようになります。(ワークスペースについては、後述の章で簡単な説明を記載しています。)
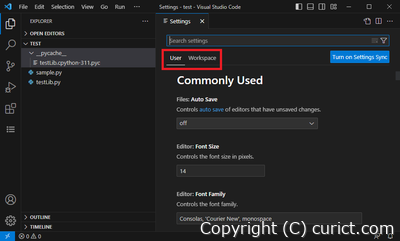
User / Workspace 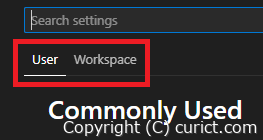
User / Workspace(拡大) User 全体設定。Workspaceの設定がある場合、Workspaceの設定が優先される Workspace 作業中のWorkspaceのみ設定が反映される -
画面上部 の 検索テキストボックス に「files.exclude」と入力し、設定項目を絞り込みます。
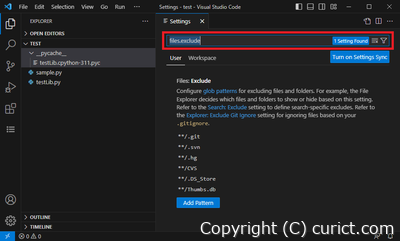
検索テキストボックス 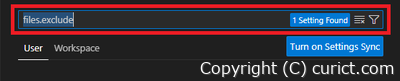
検索テキストボックス(拡大) -
設定「Files: Exclude」が表示されるので、「Add Pattern」ボタンをクリックします。
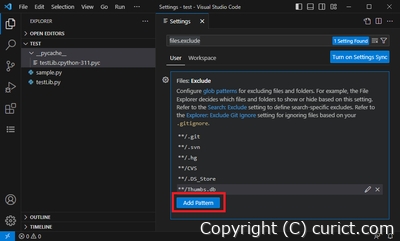
Files: Exclude 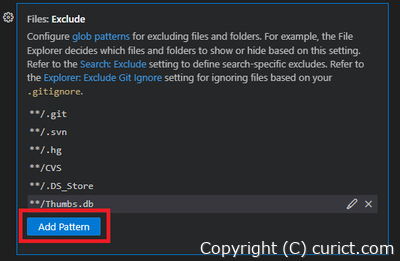
Files: Exclude(拡大) -
パターン入力用のテキストボックス が表示されるので、次のパターンを入力して OK ボタン を クリック します。
**/*.pyc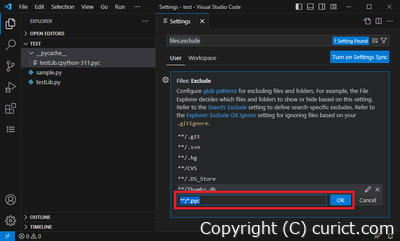
.pycファイルの除外パターン入力 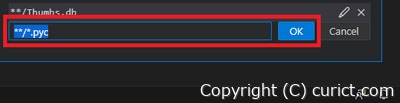
.pycファイルの除外パターン入力(拡大) -
再度「Add Pattern」ボタンをクリックし、パターン入力用のテキストボックス に次のパターンを入力して OK ボタン を クリック します。
**/__pycache__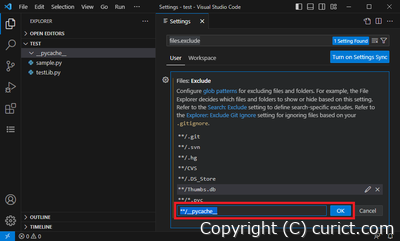
__pycache__フォルダの除外パターン入力 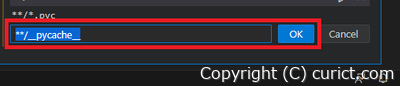
__pycache__フォルダの除外パターン入力(拡大) -
キャッシュファイルが非表示になります。
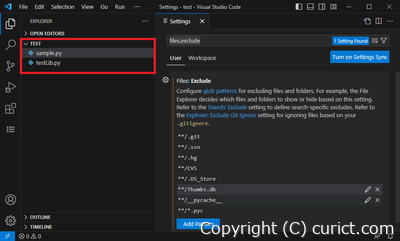
設定変更後 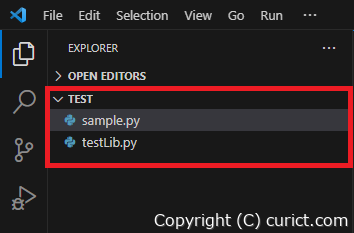
設定変更後(拡大)
ワークスペースとは
ワークスペースとは、VSCodeで開いたフォルダーやファイルの集まりです。 ワークスペースを使うと、複数のフォルダーやファイルをまとめて管理できます。また、ワークスペースごとに設定を変更できます。例えば、ワークスペースAではフォントサイズを14に、ワークスペースBではフォントサイズを16にすることができます。ワークスペースの設定は、「ワークスペース」タブで行います。検証環境
- Visual Studio Code Version 1.80.1 (user setup)
- Microsoft Windows 10 Enterprise Version 22H2 OS Build 19045.3086 Experience: Windows Feature Experience Pack 1000.19041.1000.0