Node.jsをWindowsから完全に削除するためには、インストーラーでアンインストールするだけでは不十分です。アンインストール手順と、手動で削除する必要があるファイルの場所を紹介します。
新しいバージョンの記事があります
アンインストール手順
- Windows を再起動し、Node.js関連プロセス を終了します。
-
スタートボタン を押します。
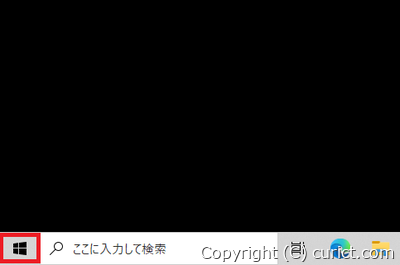
スタート -
スタートメニュー が開くので、歯車(設定) ボタンを押します。
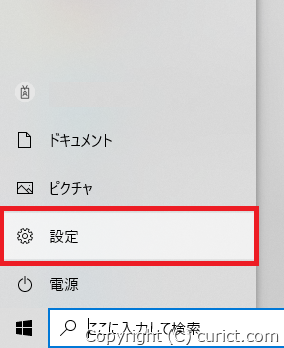
スタートメニュー - 設定 -
Windowsの設定画面 が開くので、アプリ を選択します。
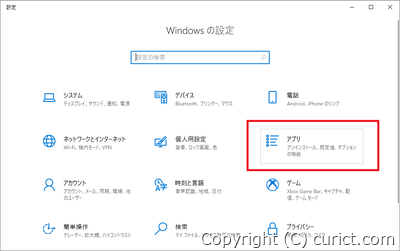
Windowsの設定 - アプリ -
アプリ画面 が開くので、画面左側のメニューから アプリと機能 を選択します。
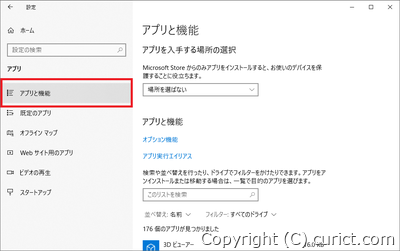
設定 - アプリと機能 -
画面右側に検索ボックスがあるので、「node」と入力するとインストール済のアプリ一覧から「Node.js」が絞り込まれます。
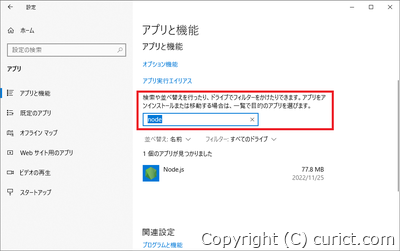
検索ボックス - node -
アプリ一覧に、「Node.js」が表示されるので、クリックします。
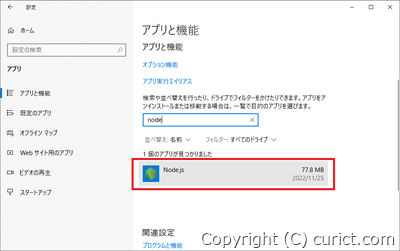
アプリ一覧 - Node.js -
アンインストールボタン が表示されるので、クリックします。
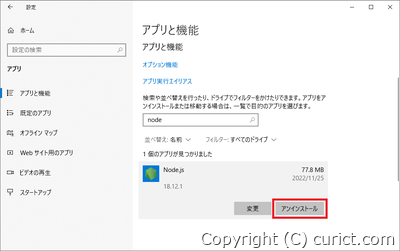
Node.js - アンインストールボタン -
Node.js Setup が表示されるので、Nextボタン をクリックします。
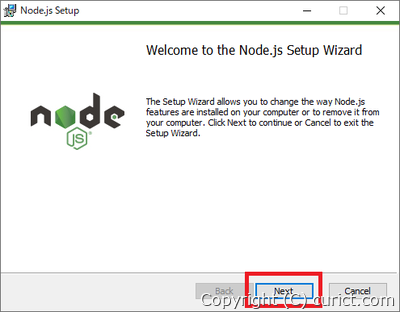
Node.js Setup -
変更・修復・削除の選択画面が表示されるので、Removeボタン をクリックします。
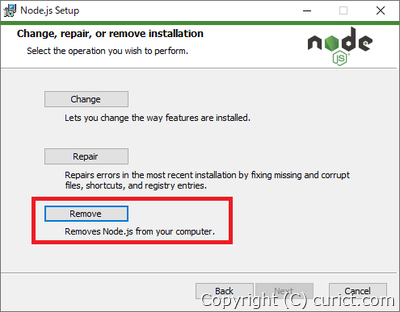
Node.js Setup - Removeボタン -
削除の準備完了画面が表示されるので、Removeボタン をクリックします。
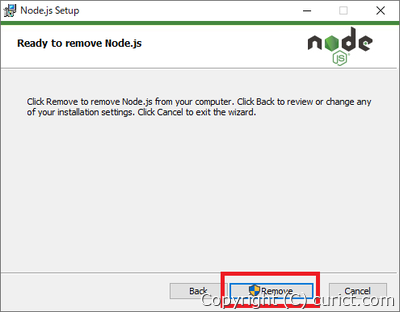
Node.js Setup - Removeボタン -
ユーザーアカウント制御画面が表示されるので、管理者権限を持つユーザーで変更を許可します。
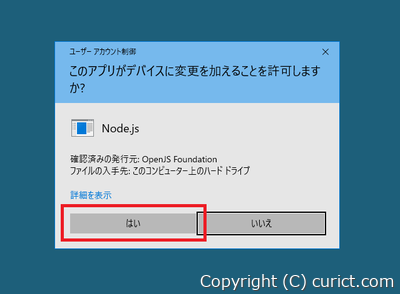
ユーザーアカウント制御 -
アンインストールが始まるので、完了するまで待ちます。
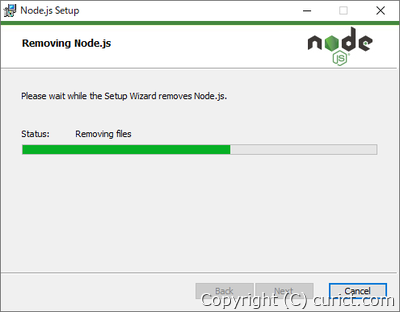
アンインストール中 -
Finishボタン をクリックし、セットアップ画面を閉じます。
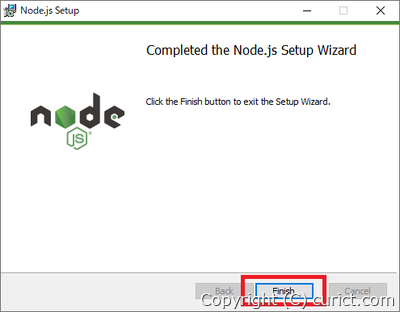
アンインストール完了
インストーラーで消えないファイル
インストーラーで消えないファイルがあるため、手動で削除します。 環境や使用状況によっては存在しないファイルもあります。-
Node.js 関連ファイル
C:\Program Files\nodejs C:\ユーザー\<ユーザー名>\.node_repl_history -
npm 関連ファイル
C:\ユーザー\<ユーザー名>\.npmrc C:\ユーザー\<ユーザー名>\AppData\Roaming\npm C:\ユーザー\<ユーザー名>\AppData\Roaming\npm-cache -
yarn 関連ファイル (yarnを使用していた場合)
C:\ユーザー\<ユーザー名>\.yarnrc C:\ユーザー\<ユーザー名>\AppData\Local\Yarn
検証環境
- Node.js v18.12.1
- Microsoft Windows 10 Pro Version 22H2 OS Build 19045.2486 Experience: Windows Feature Experience Pack 120.2212.4190.0