事前確認
- 現在のバージョンではDockerアカウントが無くてもインストールおよび実行が可能です。
- Apple Silicon(M1)搭載Macの場合、Rosetta2 が必要です。
- インストールするには管理者権限が必要です。
インストール手順
-
公式サイトからインストーラーをダウンロードします。
- 公式サイト
- 公式ダウンロードページ(Get Started)
- ダウンロードするファイルのサイズは、600MB程度です。
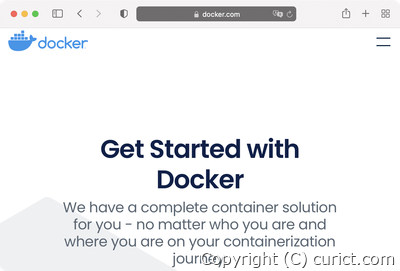
Get Startedページ -
対応するインストーラーを選択し、ダウンロードします。
- Intel CPU搭載Macの場合、「Download for Mac - Intel Chip」を選択します。
- Apple Silicon(Mシリーズ)搭載Macの場合、「Download for Mac - Apple Chip」を選択します。
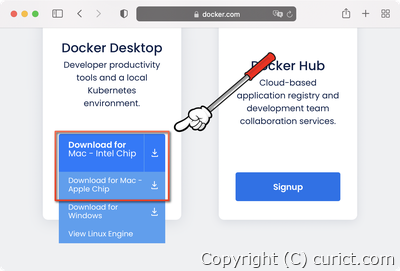
ダウンロードリンク -
ダウンロードしたインストーラーを実行します。
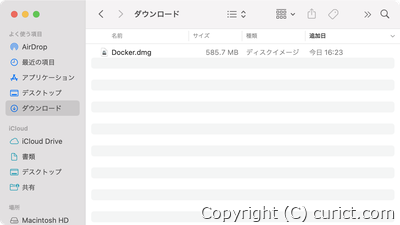
ダウンロードしたインストーラー -
インストーラーが起動するので、ドラッグ&ドロップで Docker App をコピーします。
- インストーラー上の Dockerアイコン を、インストーラー上の Applicationsアイコン に ドラッグ&ドロップ します。
- ドラッグ&ドロップをするとコピーが始まります。
- コピーが終わればインストール完了です。
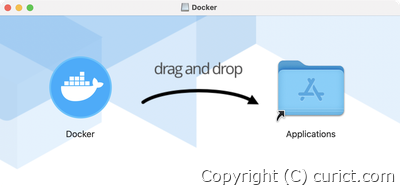
インストーラー画面 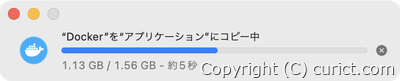
コピー中 -
Launchpad から Docker を起動します。
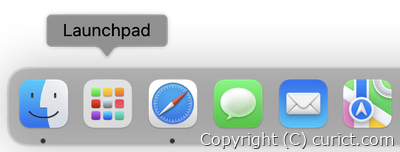
Launchpad 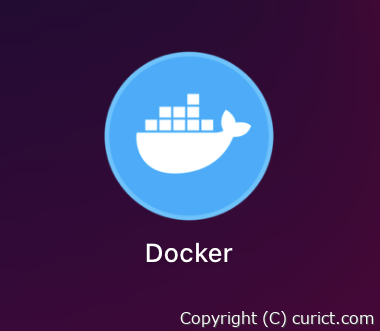
Launchpad Dockerアイコン 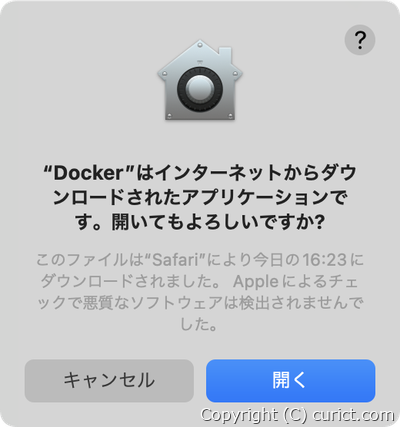
Dockerの起動確認 - Apple Silicon搭載Mac で Rosetta2 がインストールされていない場合、エラーが発生します。Rosetta2 をインストール後、再度 Docker を起動します。
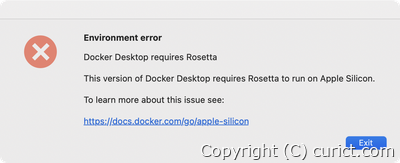
環境エラー Rosetta2がインストールされていない -
ネットワークコンポーネントのインストール
初回起動時のみ、ネットワークコンポーネントのインストールを行います。ユーザー名とパスワードを入力し、 ヘルパーをインストール ボタンを押します。
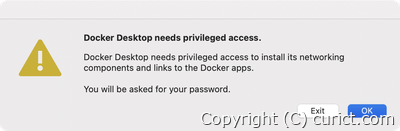
ネットワークコンポーネントのインストール確認 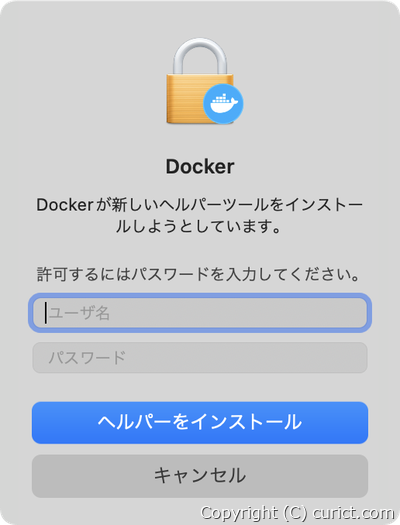
ユーザー認証 -
利用規約の確認
利用規約を確認後に画面右下の「I accept the terms」にチェックを入れ、Accept ボタンを押します。
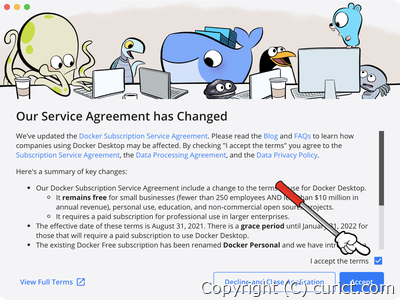
利用規約 -
Dashboard 起動
Dashboardが起動し、Docker のインストールおよび起動の完了です。 Start ボタンを押すとチュートリアルが始まります。慣れている方は Skip tutorial ボタンで飛ばせます。
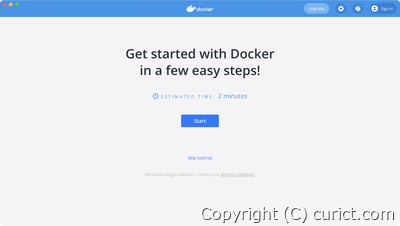
Dashboard
検証環境
- Docker Desktop 4.1.1(69879)
- Docker Engine 20.10.8
- Docker Compose 1.29.2
- Docker Credential Helper 0.6.4
- Docker Kubernetes v1.21.5
- Docker Snyk v1.563.0
- macOS Monterey Version 12.0.1 (21A559)