ファンクションキーを標準のキーとして使用する手順
-
画面上部のアップルメニューをクリックし、表示されるメニューの中から「システム設定」を選択します。
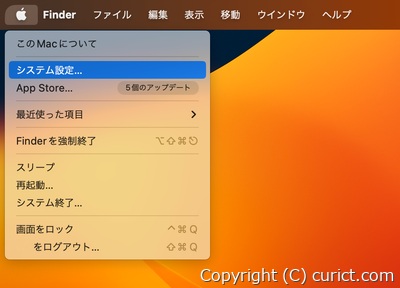
アップルメニュー -> システム設定 -
システム設定が表示されるので、サイドバーの下部にある「キーボード」を選択します。
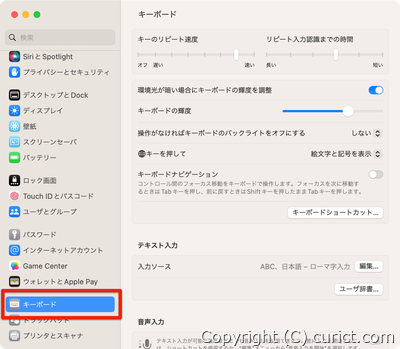
サイドバー - キーボード -
画面右側にキーボード設定画面が表示されるので、「キーボードショートカット」ボタンをクリックします。
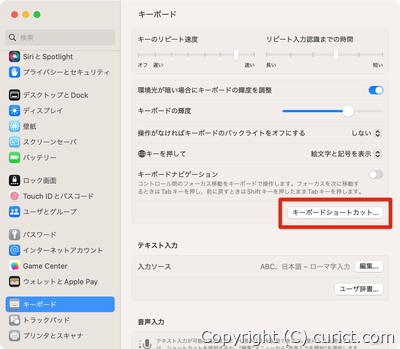
キーボードショートカット ボタン -
子画面が表示されるので、サイドバーの下部にある「ファンクションキー」を選択します。
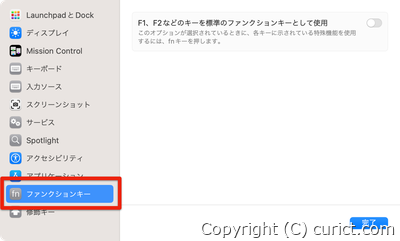
サイドバー - ファンクションキー -
「F1、F2などのキーをファンクションキーとして使用」をクリックし、オンにします。
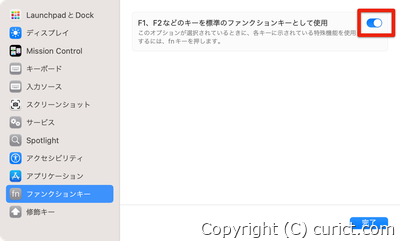
F1、F2などのキーをファンクションキーとして使用
設定後に特殊操作をする
fn(ファンクション)キー と ファンクションキー(F1 〜 F12) を同時押しします。
設定変更のメリット と デメリット
-
メリット
一部のアプリケーションでは、ファンクションキーのF1〜F12に様々な機能が割り当てられています。これらの機能を使用するとき、fnキーを同時に押す必要が無くなります。
-
デメリット
特殊機能を使用する場合、fnキーとファンクションキーの同時押しが必要になります。
参考資料
検証環境
- macOS Ventura Version 13.0.1(22A400)