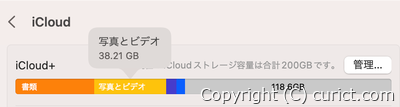
iCloud容量の確認手順
-
アップルメニューから「システム設定」を選択します。
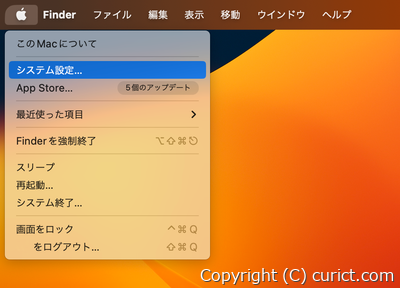
デスクトップの表示後 -
環境設定画面の左側にあるメニューに AppleID が表示されているので、選択します。
表示されない場合はiCloudへログインしてください。
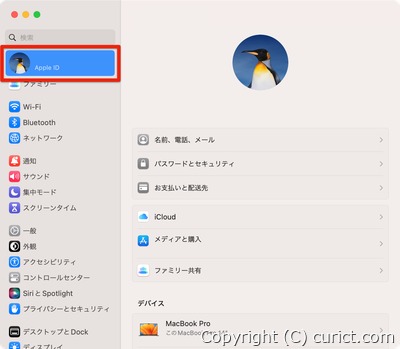
AppleID 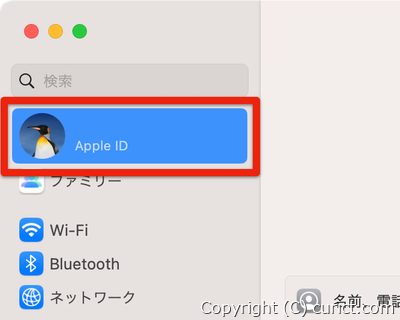
AppleID(拡大) -
環境設定画面の右側に「iCloud」の項目があるので、選択します。
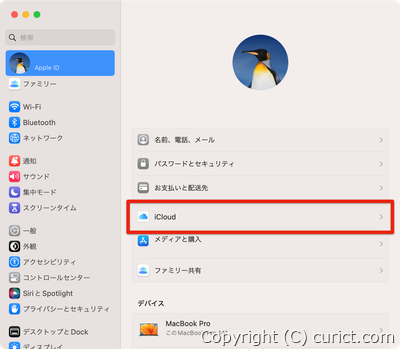
iCloud 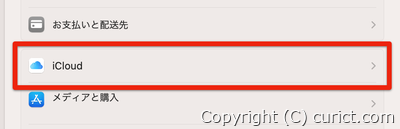
iCloud(拡大) -
画面上部に「iCloudストレージ」の使用状況が表示されます。
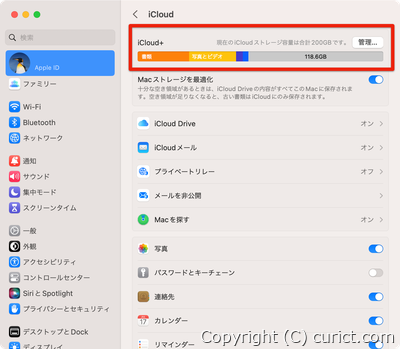
iCloudストレージの使用状況 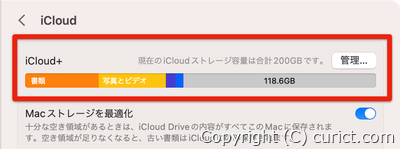
iCloudストレージの使用状況(拡大) -
グラフ上にマウスカーソルを移動すると、使用中の容量が吹き出しで表示されます。
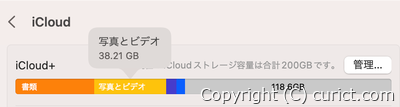
使用量の吹き出し表示 -
グラフ右上の「管理ボタン」を押すと、さらに詳しい情報が確認できる画面が表示されます。
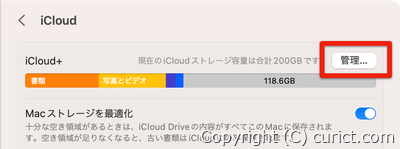
管理ボタン 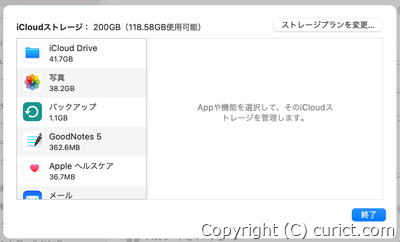
iCloudストレージ管理画面
iCloudストレージ管理画面
この画面ではストレージの詳細な情報を確認できます。 画面左側から項目を選ぶと、その項目ごとに使用状況や不要ファイルの削除方法などが表示されます。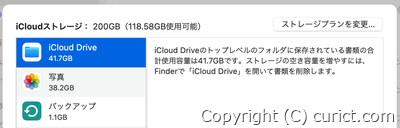
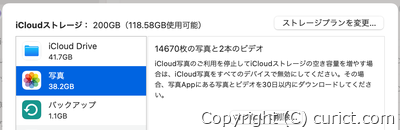
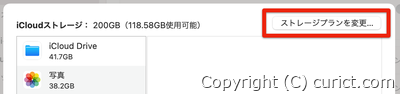
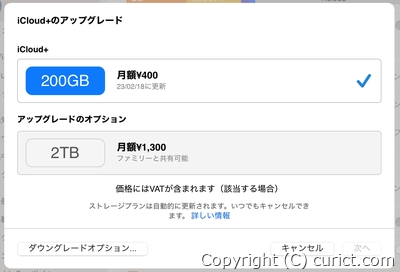
ストレージ(SSD、ハードディスク)の容量を確認する
システム設定のストレージ画面から確認できます。詳細は次の記事を参照してください。参考資料
検証環境
- macOS Ventura Version 13.0.1(22A400)