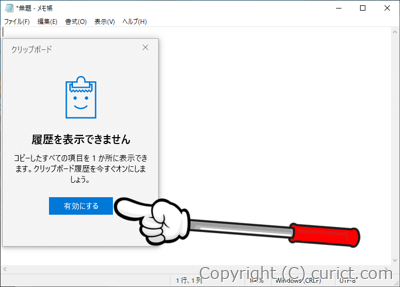履歴機能を使うとクリップボードに複数のテキストや画像を保持できます。
クリップボードの履歴画面
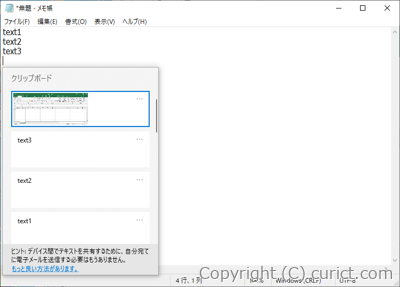
履歴機能を有効にする手順
クリップボード履歴への登録
- コピーしたいテキストや画像を選択します。
- キーボードの[Ctrl]キーを押しながら、[C]キーを押します。
- [クリップボードの履歴]に、選択したテキストがコピーされます。
クリップボード履歴から、貼り付け
- キーボードの[ウィンドウズ]キーを押しながら、[V]キーを押します。
-
[クリップボードの履歴]画面が表示されるので、キーボードの[↑]キーと[↓]キーで貼り付けたいテキストを選択します。
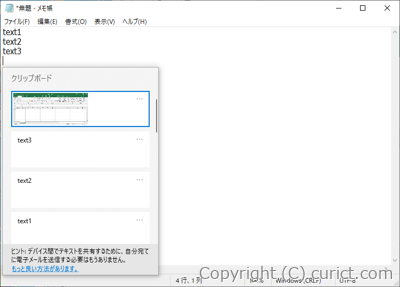
- キーボードの[Enter]キーを押すと、[貼り付け]されます。
クリップボード履歴をクリアする手順
-
[スタート]ボタンを押します。
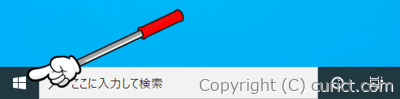
-
[スタートメニュー]が開くので、[歯車(設定)]ボタンを押します。

-
[Windowsの設定]画面が開くので、[システム]を選択します。
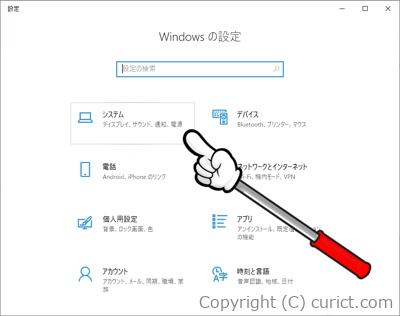
-
[設定]画面が表示されるので、画面左側のメニューから[クリップボード]を選択します。
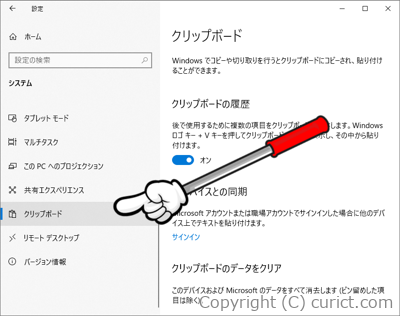
-
画面右側を下にスクロールすると[クリア]ボタンがあるので押します。
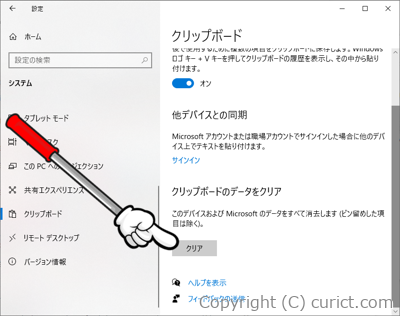
- クリップボードのデータがクリアされます。
クリップボード履歴機能をオフにする手順
-
[スタート]ボタンを押します。
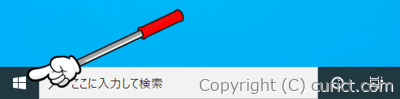
-
[スタートメニュー]が開くので、[歯車(設定)]ボタンを押します。

-
[Windowsの設定]画面が開くので、[システム]を選択します。
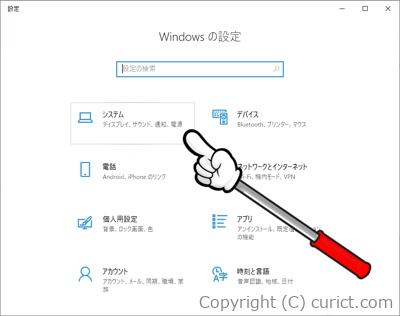
-
[設定]画面が表示されるので、画面左側のメニューから[クリップボード]を選択します。
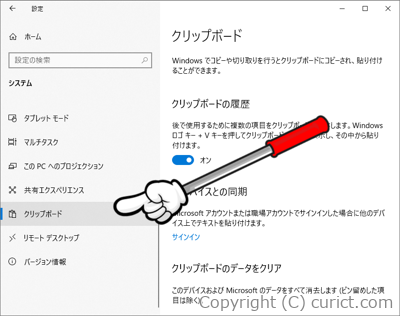
-
画面右側に履歴機能のオン・オフを設定できるスイッチがあるので、[オフ]にします。
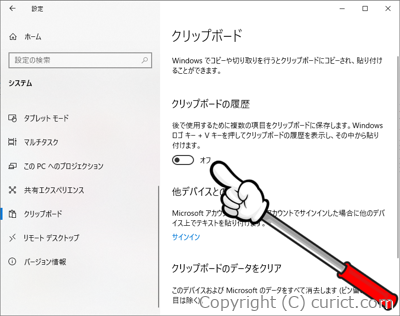
- クリップボードの履歴が無効になります。
検証環境
- Microsoft Windows 10 Pro Version 1909 OS Build 18363.657