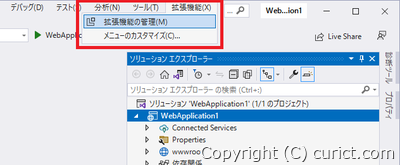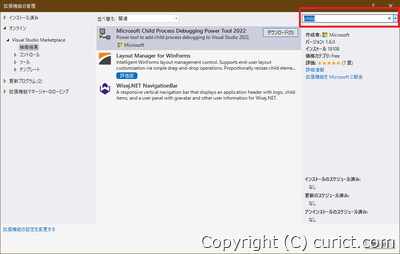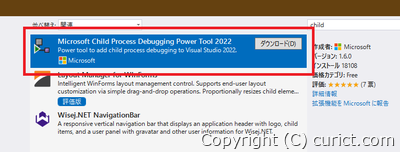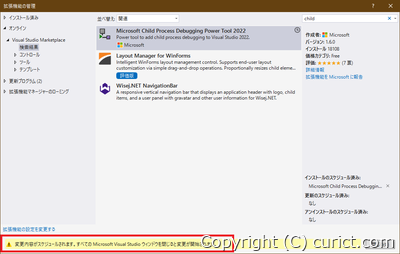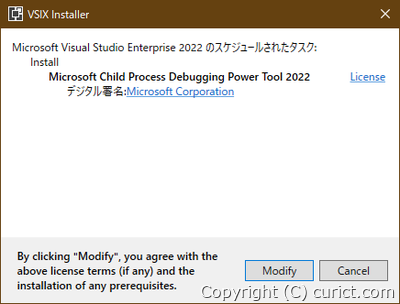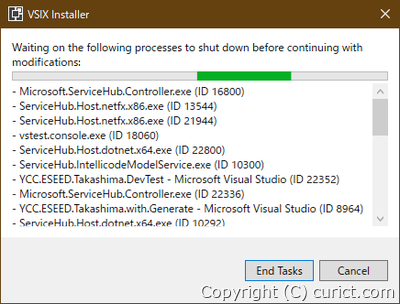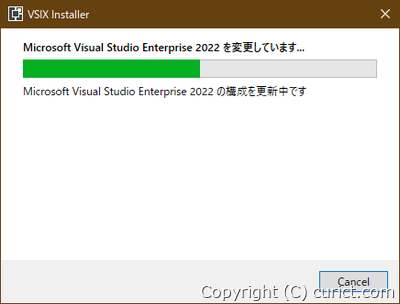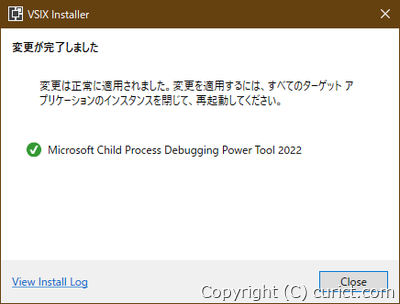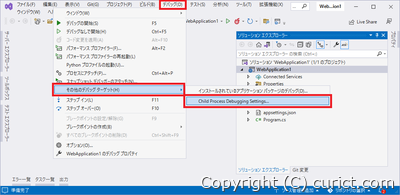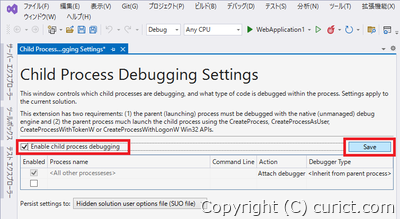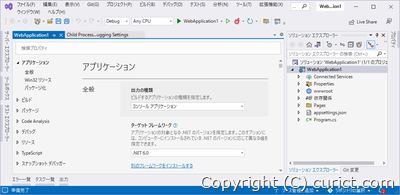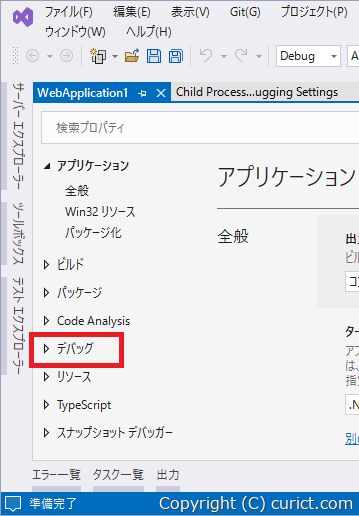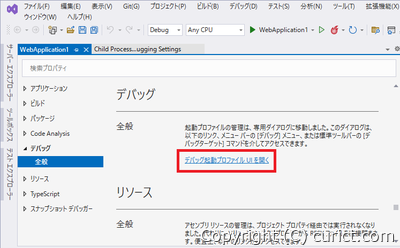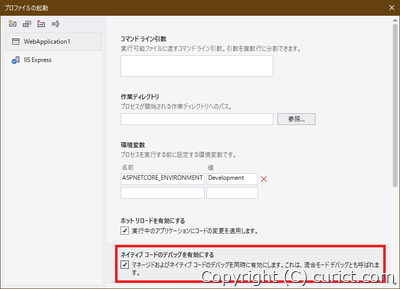「Microsoft Child Process Debugging Power Tool」のインストール手順
-
画面上部のメニューから、「拡張機能(X) -> 拡張機能の管理(M)」の順に選択します。
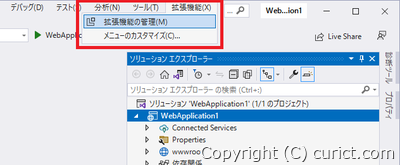 メニュー - 拡張機能の管理
メニュー - 拡張機能の管理
-
拡張機能の管理画面が表示されるので、画面右上の検索ボックスに「child」と入力します。
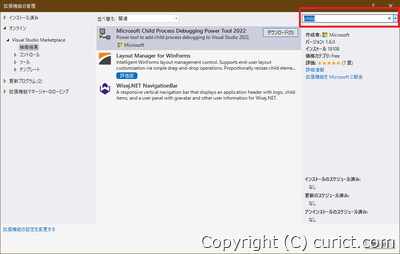 拡張機能の管理画面
拡張機能の管理画面
-
一覧に「Microsoft Child Process Debugging Power Tool」が表示されるので、「ダウンロード(D)」ボタンを押します。
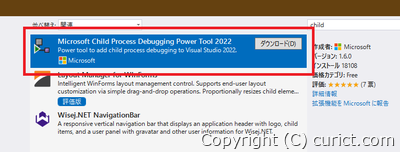 Microsoft Child Process Debugging Power Tool
Microsoft Child Process Debugging Power Tool
-
ダウンロードが完了すると画面下部に Visual Studio を閉じるよう、メッセージが表示されます。指示に従い、Visual Studio を終了します。
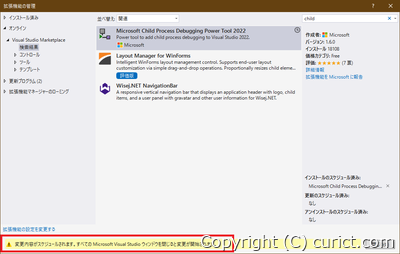 ダウンロード完了
ダウンロード完了
-
Visual Studio を終了すると VSIX Installer が起動するので、「Modify」ボタンを押します。
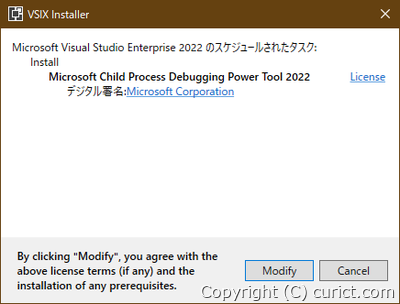 VSIX Installer
VSIX Installer
-
次の画面が表示されてインストールが進まない場合、起動中の Visual Studio が無いか確認し、終了します。「End Task」ボタンを押すとインストールを阻害しているプロセスが強制終了され、次のステップに進みます。
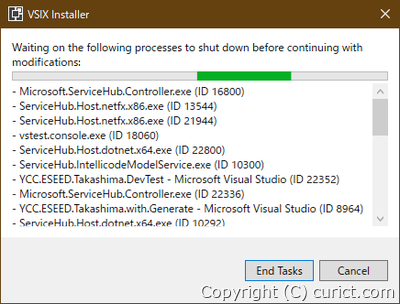 VSIX Installer
VSIX Installer
-
Visual Studio の構成が更新されるので、完了するまで待ちます。
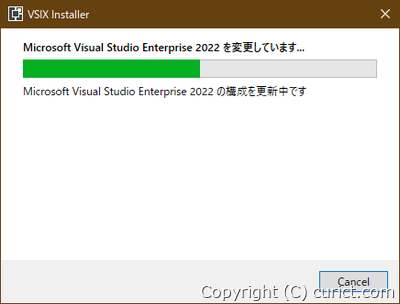 構成の更新中
構成の更新中
-
完了画面が表示されたら「Close」ボタンを押し、インストーラーを閉じます。
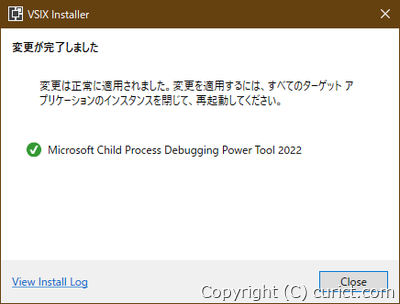 インストール完了
インストール完了
子プロセスのデバッグを有効にする手順
-
Visual Studio を起動し、対象のソリューション(プロジェクト)を開きます。
-
画面上部のメニューから、「デバッグ(D) -> その他のデバッグ ターゲット(H) -> Child Process Debugging Settings...」の順に選択します。
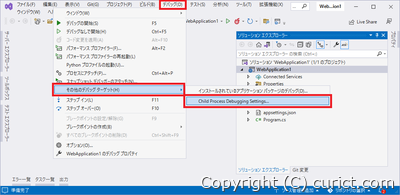 メニュー - Child Process Debugging Settings
メニュー - Child Process Debugging Settings
-
設定タブが開くので「Enable child Process Debugging」にチェックを入れ、「Save」ボタンを押します。
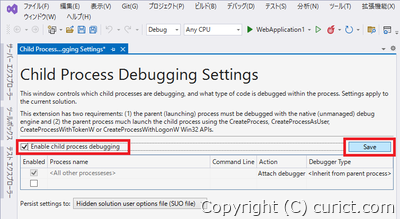 メニュー - Child Process Debugging Settings
メニュー - Child Process Debugging Settings
-
ソリューション エクスプローラーから、デバッグしたいプロジェクトのプロパティを表示します。
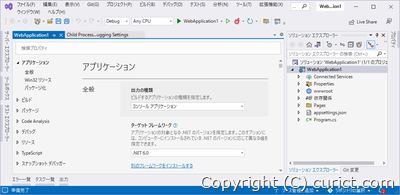 プロジェクトのプロパティ
プロジェクトのプロパティ
-
画面左側のメニューから、「デバッグ」を選択します。
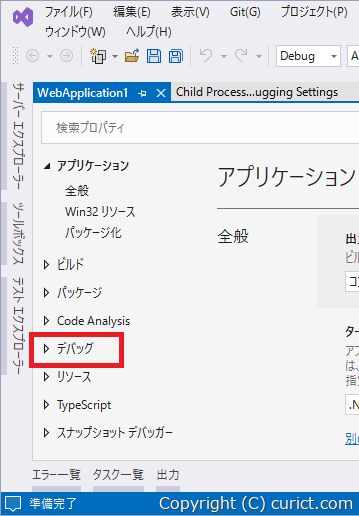 プロジェクトのプロパティ-デバッグ
プロジェクトのプロパティ-デバッグ
-
画面右側に「デバッグ起動プロファイル UI を開く」リンクが表示されるので、クリックします。
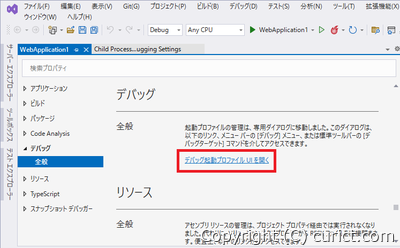 デバッグ起動プロファイル UI を開く
デバッグ起動プロファイル UI を開く
-
プロファイルの起動画面が表示されるので、「ネイティブ コードのデバッグを有効にする」にチェックを入れます。
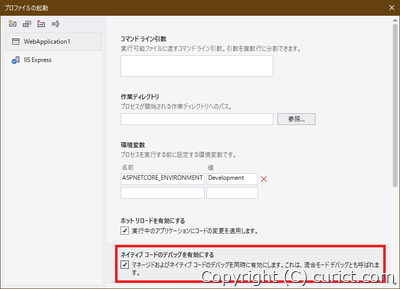 ネイティブ コードのデバッグを有効にする
ネイティブ コードのデバッグを有効にする
-
設定画面を閉じ、デバッグを開始します。
検証環境
-
Microsoft Visual Studio Enterprise 2022 Version 17.3.2
-
Microsoft Windows 10 Enterprise Version 22H2 OS Build 19045.3693 Experience: Windows Feature Experience Pack 1000.19053.1000.0