Git for Windowsのアンインストール手順と、手動で削除する必要があるファイルの場所について説明します。
新しいバージョンの記事があります
事前確認
- 管理者権限が必要です。
アンインストール手順
-
スタートボタン を押します。
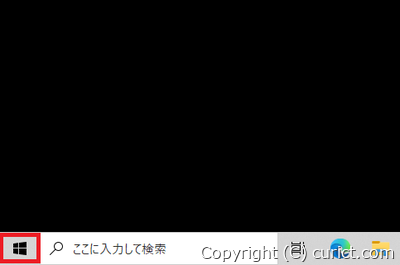
スタート -
スタートメニュー が開くので、歯車(設定) ボタンを押します。
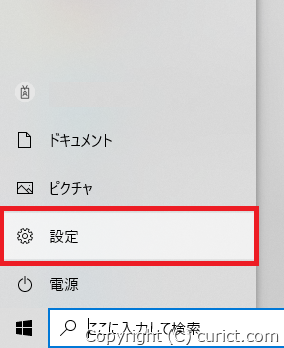
スタートメニュー - 設定 -
Windowsの設定画面 が開くので、アプリ を選択します。
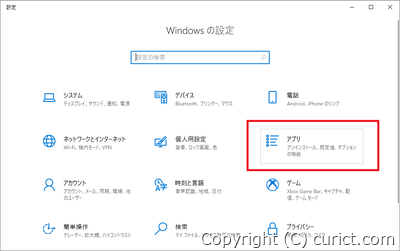
Windowsの設定 - アプリ -
アプリの設定画面 が開くので、画面左側のメニューから アプリと機能 を選択します。
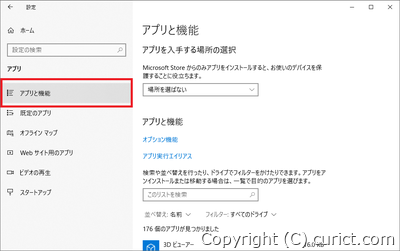
設定 - アプリと機能 -
画面右側にインストール済のアプリケーション一覧か表示されます。アプリケーション一覧の上にある検索ボックスに「git」と入力し、「Git」を絞り込みます。
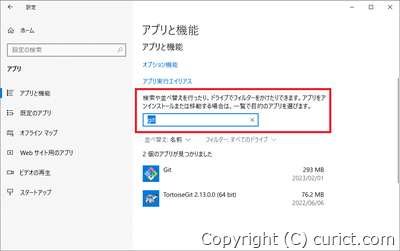
検索ボックス - git -
アプリケーション一覧に「Git」が表示されるので、クリックします。
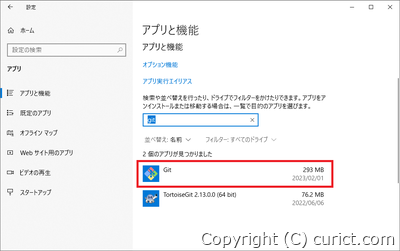
アプリケーション一覧 - Git -
アンインストールボタン が表示されるので、クリックします。
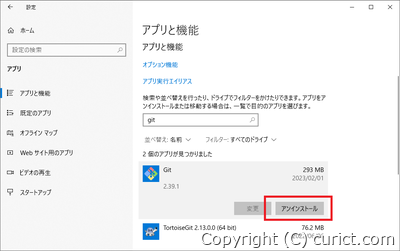
Git - アンインストールボタン -
再び アンインストールボタン が表示されるので、クリックします。
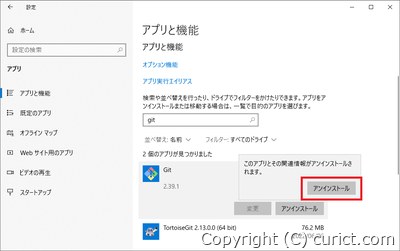
Git - アンインストールボタン -
ユーザーアカウント制御画面が表示されるので、管理者権限を持つユーザーで変更を許可します。
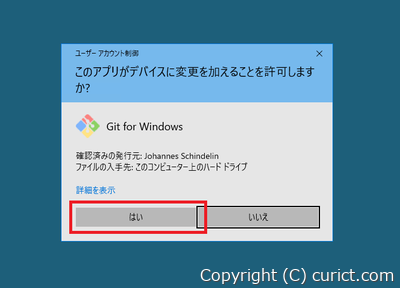
ユーザーアカウント制御 -
アンインストーラーが起動するので、はい(Y)ボタン をクリックしてアンインストールを開始します。
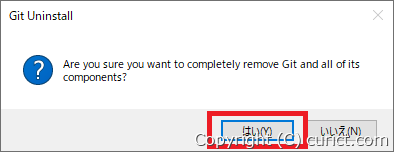
アンインストール確認 -
アンインストールが始まるので、完了するまで待ちます。
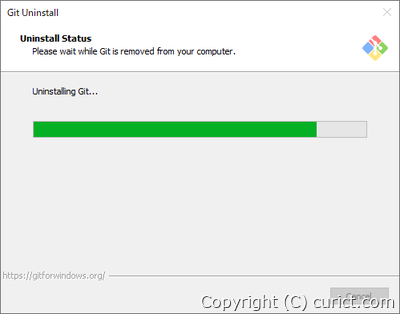
アンインストール中 -
OKボタン をクリックし、アンインストーラーを終了します。
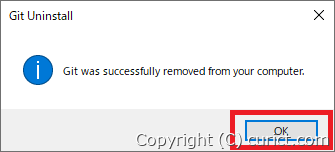
アンインストール完了
完全アンインストール
設定ファイルは削除されないため、手動で削除する必要があります。ただし、サイズの大きいファイルは残らないため、よくわからない場合は無理して削除せずにそのままにしても問題ありません。-
システム・コンフィグ
システム全体で共通するGitの設定を記述したファイルです。例えば、インストール時に設定した改行の自動変換設定や、デフォルトブランチ名などが含まれます。このファイルを削除するとシステム全体で共通するGitの設定が初期化されます。
<Gitのインストール先>\etc\gitconfig 既定の場所 C:\Program Files\Git\etc\gitconfig C:\Program Files (x86)\Git\etc\gitconfig
-
Gitフォルダ
Git本体や関連するライブラリやドキュメントなどを格納したフォルダです。システム・コンフィグはこの配下に作成されるため、削除されずに残ります。また、中身が空のフォルダが残る場合があります。
<Gitのインストール先> 既定の場所 C:\Program Files\Git C:\Program Files (x86)\Git\etc\gitconfig -
グローバル・コンフィグ
Gitのユーザー設定を記述したファイルです。例えば、ユーザー名やメールアドレスなどが含まれます。このファイルを削除するとGitのユーザー設定が初期化されます。
C:\ユーザー\<ユーザー名>\.gitconfig -
Git Bash 関連ファイル
Git Bash はGitを使うためのコマンドラインインターフェースです。Git Bashで実行したコマンド履歴や起動時に読み込まれる設定ファイルなどがこれらに該当します。これらのファイルを削除するとGit Bashの履歴や設定が初期化されます。
C:\ユーザー\<ユーザー名>\.bash_history C:\ユーザー\<ユーザー名>\.bash_profile C:\ユーザー\<ユーザー名>\.bashrc -
秘密鍵・公開鍵
よくわからない場合は削除しないでください。他のアプリケーションが動作しなくなります。
秘密鍵・公開鍵はSSH接続において認証や暗号化に用いられるものです。SSH接続とはリモートサーバーに安全にアクセスするための方法です。例えば、GitHubなどのサービスではユーザー名とパスワードの代わりにSSH接続でリポジトリを操作できます。このフォルダ内にある鍵を削除するとSSH接続できなくなります。
下記フォルダ内にある、Gitで使用していた鍵 C:\ユーザー\<ユーザー名>\.ssh
検証環境
- git version 2.39.1.windows.1
- Microsoft Windows 10 Pro Version 22H2 OS Build 19045.2604 Experience: Windows Feature Experience Pack 120.2212.4190.0