事前準備
- 接続したいコンテナを起動しておきます。
Docker Dashboard から コンテナへ接続する方法
-
Docker Dashboard を開き、画面左側のメニューから「Containers」を選択します。
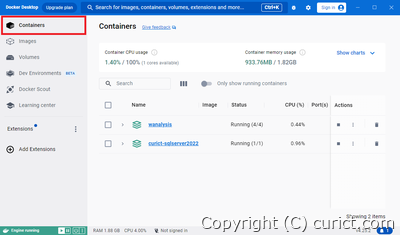
Docker Dashboard 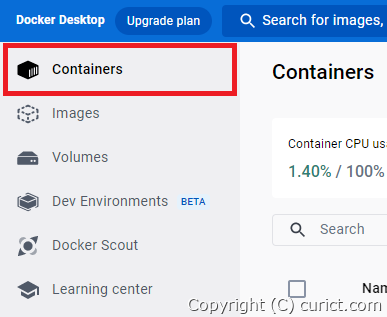
Docker Dashboard - Containers -
プロジェクト一覧から「>」アイコンをクリックし、接続したいコンテナを展開します。
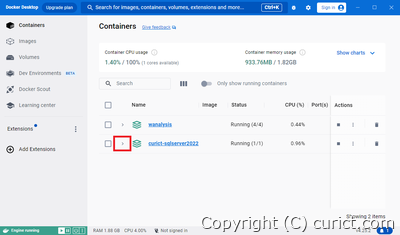
プロジェクト一覧開 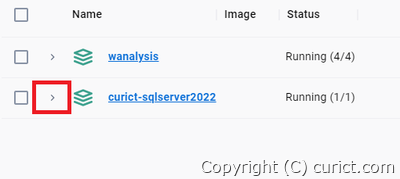
プロジェクト一覧 - コンテナの展開 -
プロジェクト内のコンテナ一覧が表示されるので、接続したいコンテナのリンクを選択します。
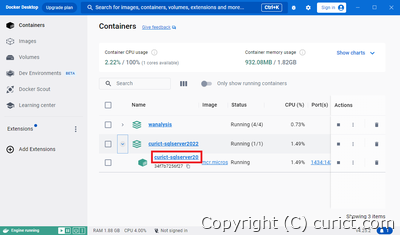
コンテナ一覧 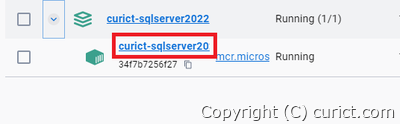
コンテナ一覧 - コンテナのリンク -
コンテナの情報画面が表示されたら、画面上部の「Exec」タブを選択します。
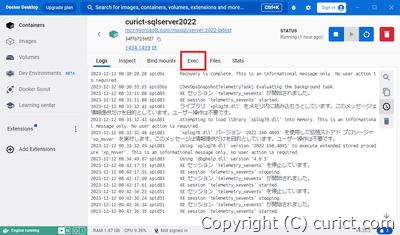
コンテナ情報画面 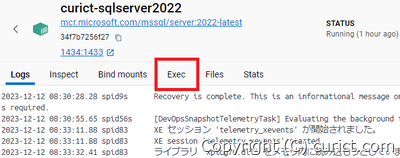
Execタブ -
プロンプトが表示されたら、任意のコマンドを入力し、エンターキーを押します。
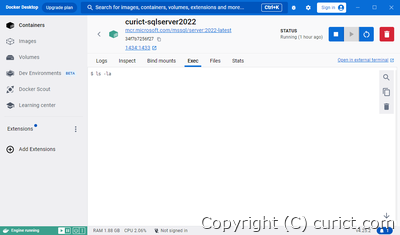
コマンド ls -la を入力 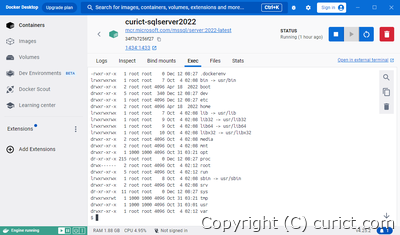
コマンド ls -la の実行後
コマンドラインツール から コンテナへ接続する方法
docker ps コマンドで コンテナID を調べ、docker exec コマンドで接続します。事前準備
使用している OS に応じて コマンドラインツール を起動します。- Windows の場合は コマンドプロンプト や PowerShell
- macOS の場合は ターミナル
- Linux やその他の OS の場合は 適切なコマンドラインツール
コンテナのIDを調べる
-
起動したコマンドラインツールで以下のコマンドを入力し、Enterキーを押して実行します。
docker ps -
CONTAINER ID 列に コンテナID が表示されるので、控えておきます。
CONTAINER ID IMAGE COMMAND CREATED STATUS PORTS NAMES 34f7b7256f27 mcr.microsoft.com/mssql/server:2022-latest "/opt/mssql/bin/perm…" 3 hours ago Up 3 hours 0.0.0.0:1434->1433/tcp curict-sqlserver2022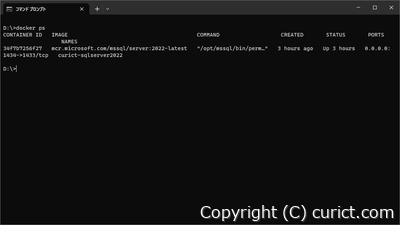
コマンド docker ps 表示されない場合はコンテナが起動していません。コンテナ起動してから再度コマンドを実行してください。次のコマンドを使用すると、起動していないコンテナも表示されます。
docker ps -a
コンテナに接続する
次のコマンドを入力し、Enterキーを押して実行します。<シェルのパス> は、コンテナにインストールされている必要があります。docker exec -it <コンテナID> <シェルのパス>
コマンドの例
sh(標準シェル)を使用する場合docker exec -it 34f7b7256f27 sh
bashを使用する場合(※コンテナにインストールされている場合のみ)
docker exec -it 34f7b7256f27 bash
docker exec -it 34f7b7256f27 /bin/bash
コマンドの実行例
次の画像は Windows コマンドプロンプト を使用し、コンテナに接続しています。接続後に「ls -la」コマンドでコンテナ内のファイル一覧を表示しています。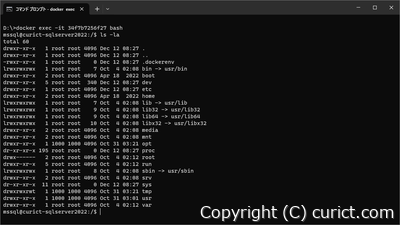
コンテナから抜ける
次のコマンドを入力し、Enterキーを押して実行します。exit
参考資料
検証環境
- Docker Desktop 4.25.2 (129061)
- Docker image: mcr.microsoft.com/mssql/server:2022-latest
- Docker Desktop 3.3.1(63152)
- Docker Engine: 24.0.6
- Docker Compose: v2.23.0-desktop.1
- Microsoft Windows 10 Enterprise Version 22H2 OS Build 19045.3693 Experience: Windows Feature Experience Pack 1000.19053.1000.0