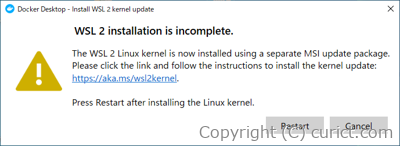Docker DesktopをWindows10へインストールする手順です。
インストール手順
-
インストーラーのダウンロード
公式サイトからインストーラーをダウンロードします。- 公式ダウンロードサイト
- ダウンロードするファイルのサイズは、460MB程度です。
- 現在のバージョンではDockerアカウントが無くてもインストールおよび実行が可能になっています。
- 64bit版の Windowsが必要です。
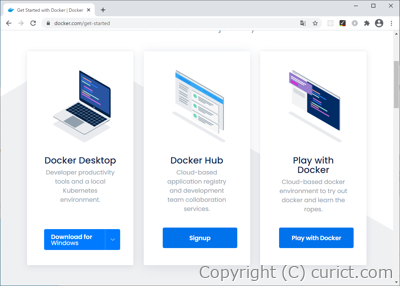
-
インストーラー実行
ダウンロードしたインストーラーを実行します。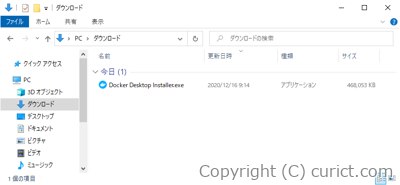
-
Configuration
インストーラーが起動し、構成の選択画面が表示されます。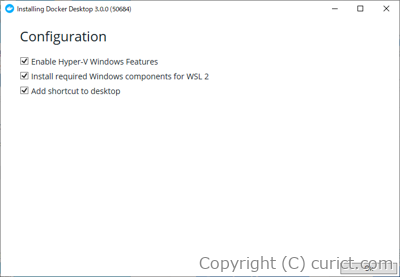
-
Enable Hyper-V Windows Features
Hyper-V ベースのWindowsコンテナを利用できるようにします。Hyper-V をサポートしていないエディション(Windows HOME など)では表示されません。Linuxコンテナのみ動作させる予定で、後述の WSL2 をインストールする場合はチェック不要です。
-
Install required Windows components for WSL 2
Linuxコンテナで使用できる WSL2(Windows Subsystem for Linux) をインストールします。インストールするには Windows 10 バージョン 1903 以降が必要です。Hyper-Vよりも WSL 2 のほうが 動作速度が早く、メモリ使用量も少なくなります。
-
Add shortcut to desktop
デスクトップに Docker のアイコンを登録します。
-
Enable Hyper-V Windows Features
-
Unpacking files...
[OK]ボタンを押すとインストールが始まります。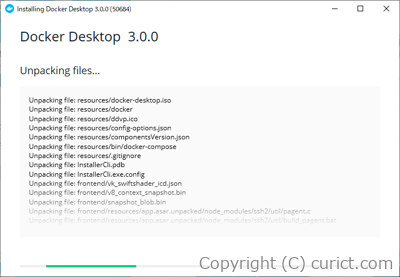
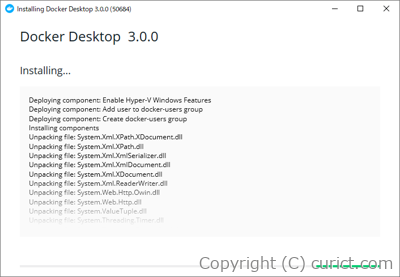
-
Installation succeeded
インストール完了です。[Close and restar]ボタンを押すとPC(Windows)が再起動します。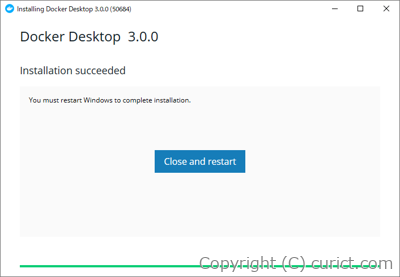
-
Dockerを起動する
デスクトップのDockerアイコン または スタートメニュー より、Docker を起動します。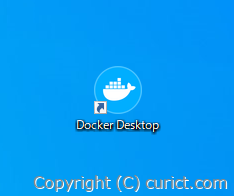
-
WSL2(Windows Subsystem for Linux 2) の警告
初めて WSL2 をインストールする場合、このタイミングで警告が表示されます。 メッセージ中のリンクをクリックするとブラウザが起動してWSL2更新プログラムのダウンロードページが表示されるので、ダウンロードとインストールを行います。WSL 2 installation is incomplete. (WSL2のインストールが不完全です。) The WSL 2 Linux kernel is now installed using a separate MSI update package. Please click the link and follow the instructions to install the kernel update: https://aka.ms/wsl2kernel. (WSL 2 Linuxカーネルは、別のMSI更新パッケージを使用してインストールされるようになりました。 リンクをクリックし、指示に従ってカーネルアップデートをインストールしてください) Press Restart after installing the Linux kernel. (Linuxカーネルをインストールした後、[再起動]を押します。) -
WSL2 Linux カーネル更新プログラム のダウンロード
WSL2 Linux カーネル更新プログラムをダウンロードします。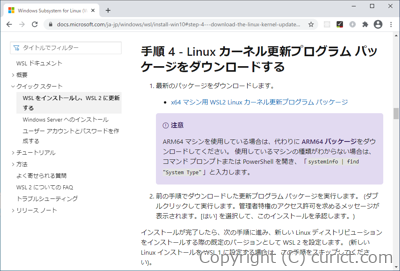
-
WSL2 Linux カーネル更新プログラムの実行
ダウンロードが完了したら、更新プログラムを実行します。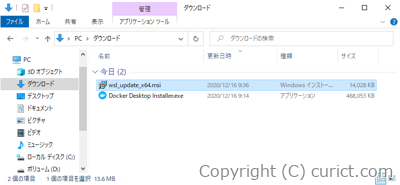
-
WSL2 Linux カーネル更新プログラムのインストール
インストーラーが起動するので、[Next]ボタンを押します。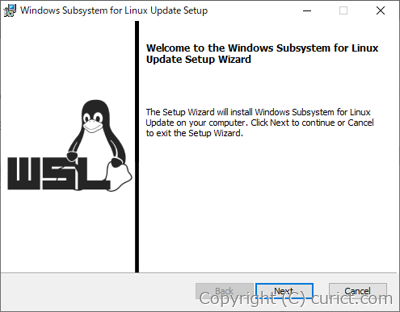 インストールが始まります。
インストールが始まります。
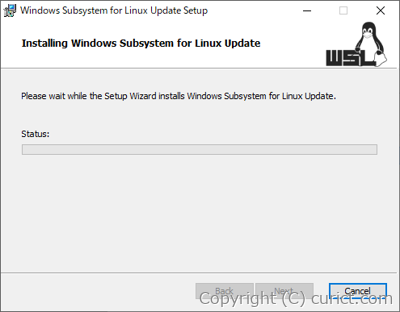 インストールが完了したら[Finish]ボタンを押してインストーラーを終了します。
インストールが完了したら[Finish]ボタンを押してインストーラーを終了します。
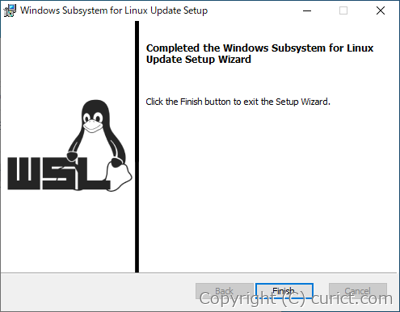
-
Dockerの起動
カーネル更新プログラムのインストールが完了したら、[Restart]ボタンを押します。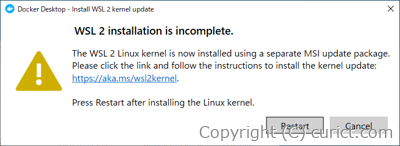
-
Docker起動
Dockerが起動し、画面右下に通知が表示されます。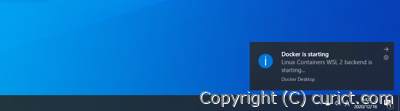
-
Docker管理画面の起動
タスクバー内のDockerアイコンを押すとDockerの管理画面が表示されます。初回起動時はチュートリアルが始まります。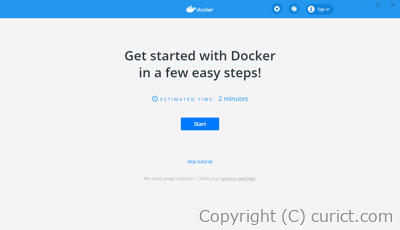
検証環境
- Docker Desktop 3.0.0(50684)
- Microsoft Windows 10 Pro Version 1909 OS Build 18363.1198