Docker Desktop を Mac(Intel) へインストールする手順です。
インストール手順
-
インストーラーのダウンロード
公式サイトからインストーラーをダウンロードします。- 公式ダウンロードサイト
- ダウンロードするファイルのサイズは、540MB程度です。
- 現在のバージョンではDockerアカウントが無くてもインストールおよび実行が可能です。
- インストールするには管理者権限が必要です。
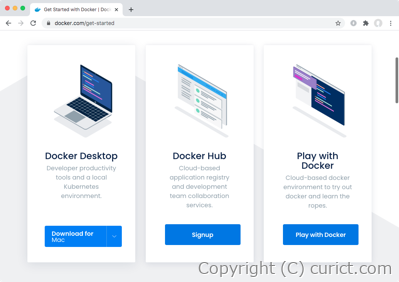
-
インストーラー実行
ダウンロードした Docker.dmg をダブルクリックし、インストーラーを実行します。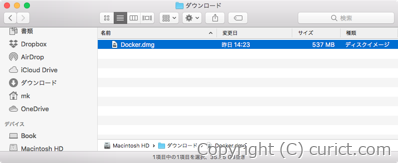
-
Docker.app のコピー
[Docker.app]アイコンを[ドラッグ アンド ドロップ]で [アプリケーションフォルダ]にコピーします。インストーラ内の Docker.app アイコンを、矢印通りに、インストーラー内の Applications フォルダにドロップします。
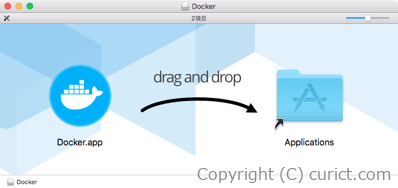

-
ランチパッド(Launchpad) から Docker Desktop の実行
ドック(Doc) 内の ランチパッド(Launchpad) をクリックします。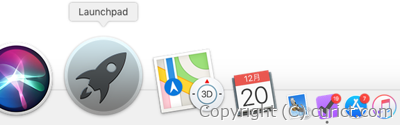
-
Docker Desktop の実行
ランチパッド(Launchpad) が起動するので、 Docker アイコンをクリックします。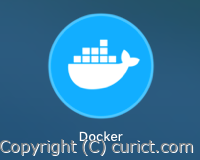
-
セキュリティ警告
ダウンロードしたソフトを実行すると表示される警告です。[開く]ボタンをクリックします。
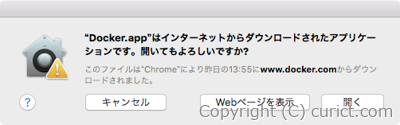
-
特権アクセス警告
Docker がネットワーク構成を行うために特権アクセスを求めています。[OK]ボタンをクリックします。
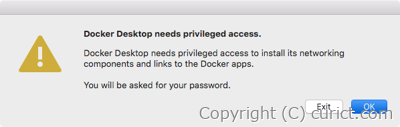
-
管理者ユーザー名・パスワードの入力
管理者権限を持つユーザー名と、パスワードを入力します。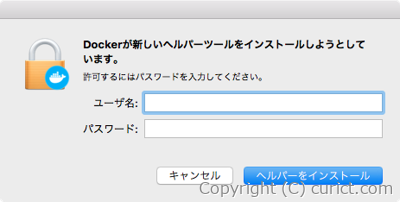
-
Docker 起動
Docker 起動が起動すると、メニューバーに Docker アイコンが表示されます。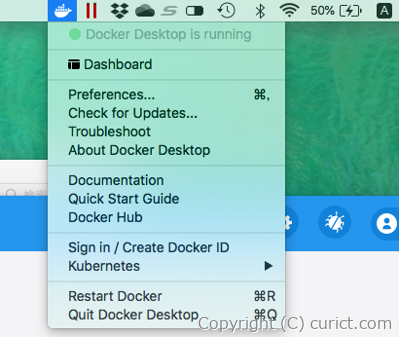
-
ダッシュボード(Dashboard)の起動
メニュー内の[Dashboard]をクリックするとダッシュボードが表示されます。初回起動時はチュートリアルが始まります。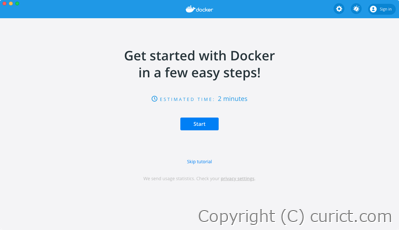
検証環境
- Docker Desktop 3.0.2(50996)
- Docker Engine 20.10.0
- macOS High Sierra Version 10.13.6 (17G8037)