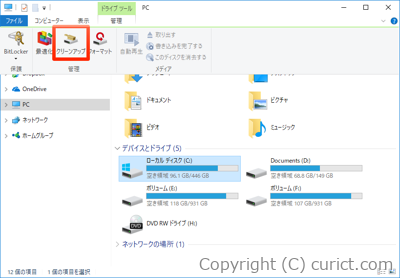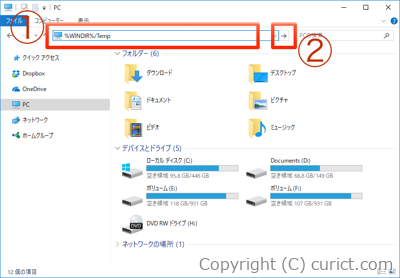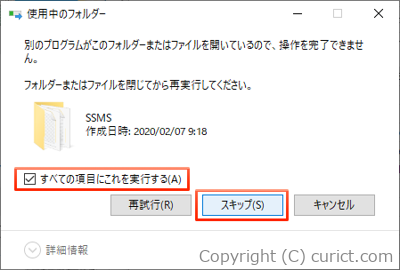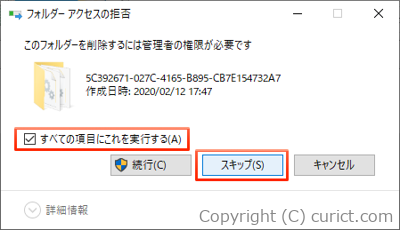ストレージセンサーやディスクのクリーンアップ機能で不要ファイルを削除する手順です。
ストレージセンサーで空き容量を増やす手順
-
[スタート]ボタンを押します。
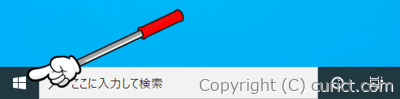
-
[スタートメニュー]が開くので、[歯車(設定)]ボタンを押します。

-
[Windowsの設定]画面が開くので、[システム]を選択します。
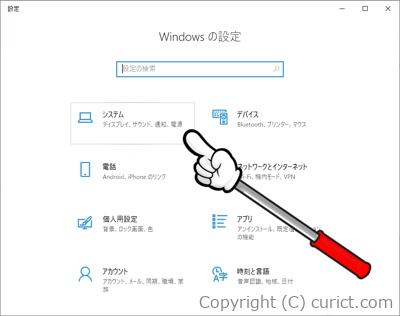
-
[設定]画面が表示されるので、画面左側のメニューから[ストレージ]を選択します。
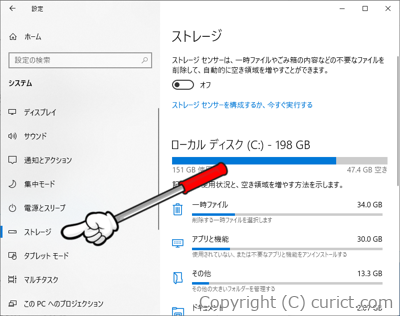
-
画面右側に[ストレージ]画面が表示されるので、[ストレージセンサーを構成するか、今すぐ実行する]を選択します。
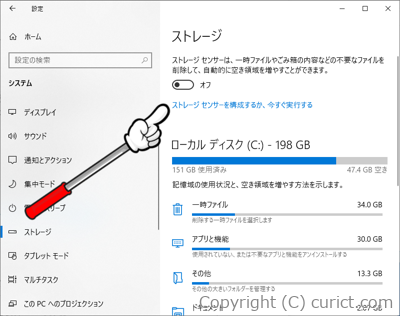
-
[ストレージセンサーを構成するか、今すぐ実行する]画面が表示されるので、下にスクロールします。
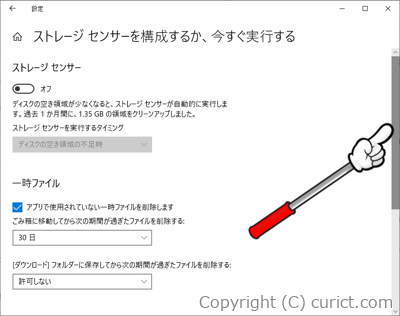
-
画面下部に[今すぐクリーンアップ]ボタンがあるので押します。
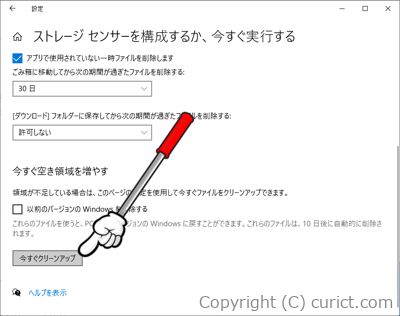
-
クリーンアップが開始されます。
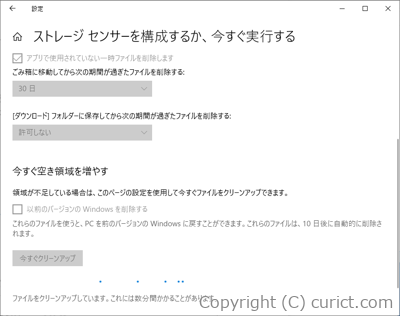
-
終了すると、削除されたファイルの容量が表示されます。
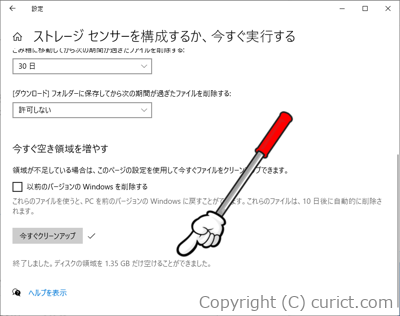
ディスクのクリーンアップ機能で空き容量を増やす
従来からある(〜Windows7)、ディスクのクリーンアップ機能で空き容量を増やす方法です。-
エクスプローラーを表示し、画面左側の一覧から「PC」を選択します。
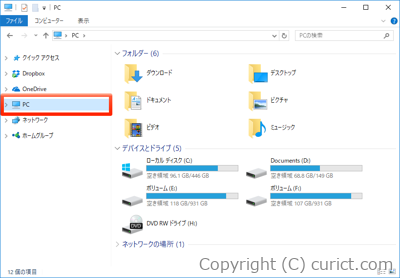
-
空き容量を増やしたいドライブを選択し、画面上部の「ドライブツール・管理」を選択します。
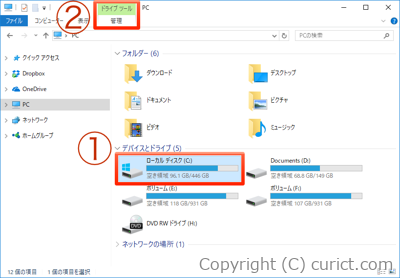
- 「クリーンアップ」を選択すると[ディスク クリーンアップ]画面が開きます。
ディスク クリーンアップ画面での操作
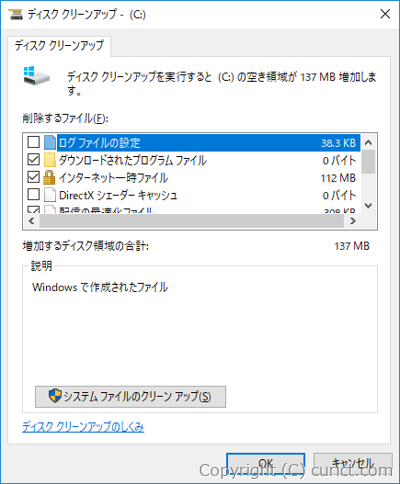
-
[削除するファイル(F)]一覧から、消したい項目をチェックします。
- 初めからチェックされている項目は、消しても安全なファイルです。
- 項目を選択すると削除されるファイルの説明が表示されます。説明を見てもわからない場合は削除しないでください。
-
[システムファイルのクリーンアップ(S)]ボタンを押すと次の項目が追加されます。この操作には管理者権限が必要です。
- Windows Update のクリーンアップ
- Windows Defender ウイルス対策
- Windows アップグレード ログ ファイル
- デバイス ドライバー パッケージ
- 言語リソース ファイル
- 以前の Windows のインストール
- 消したい項目を選択したら、[OK]ボタンを押します。
-
確認画面が表示されるので[ファイルの削除]ボタンを押します。
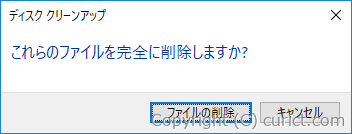
- ファイルが削除されます。