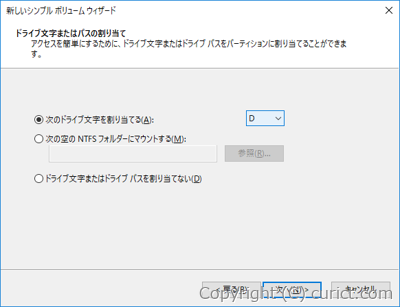Windows10 のインストール後にパーティーションを分割する手順です。
事前準備
分割したドライブに割り当てたいドライブ文字(D:やE:)が使用されている場合はこちらを参考に変更します。分割手順
-
分割される前の状態です。
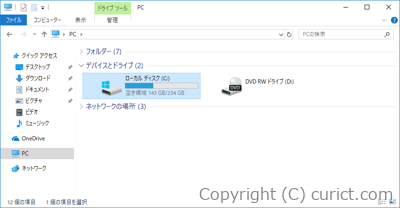
-
スタートボタンを右クリックします。
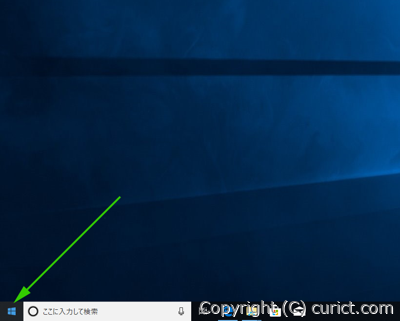
-
「ディスクの管理(K)」をクリックします。
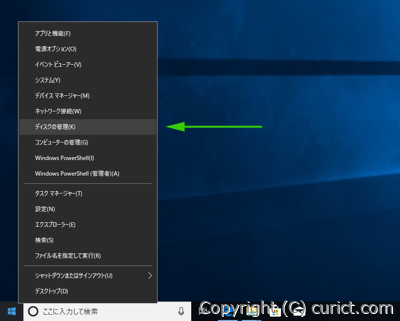
-
分割したいドライブを右クリックします。
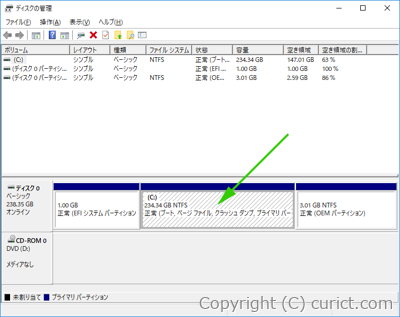
-
「ボリュームの最小(H)」をクリックします。
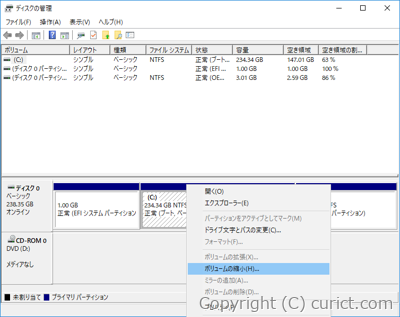
-
「縮小する領域のサイズ(MB)(E)」に新しく追加するドライブのサイズを入力し(現在のドライブはこの容量分、減少)、「縮小(S)ボタン」をクリックします。
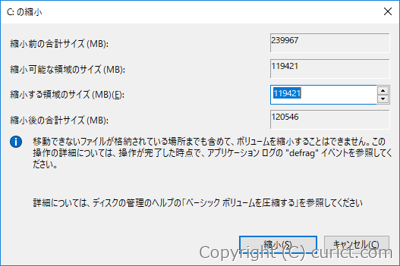
-
分割元の容量が減り、「未割り当て」の領域が追加されました。「未割り当て」を右クリックします。
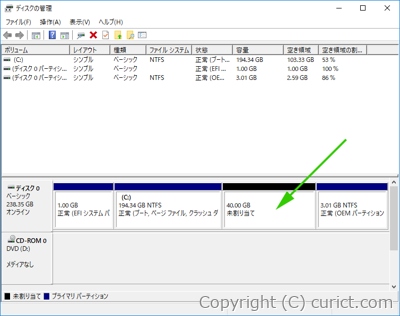
-
「新しいシンプルボリューム(I)」をクリックします。
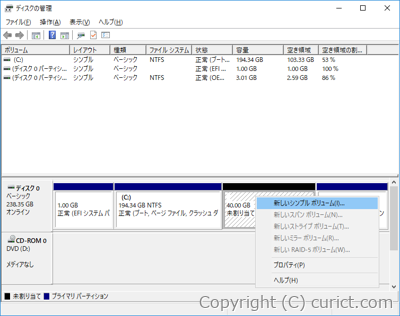
-
「新しいシンプルボリューム ウィザード画面」が表示されるので、「次へ(N)ボタン」をクリックします。
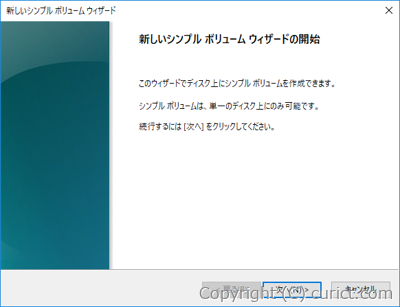
-
新しいドライブの容量を指定します。
新しいドライブを複数作りたい場合は容量を減らします。
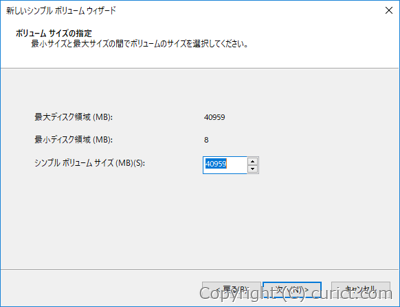
-
分割したドライブのドライブ文字を選択します。
分割したドライブに割り当てたいドライブ文字(D:やE:)が使用されている場合はこちらを参考に変更します。
-
ディスクをフォーマットし、使用可能な状態にします。通常は設定を変更する必要はありません。「次へ(N)ボタン」をクリックします。
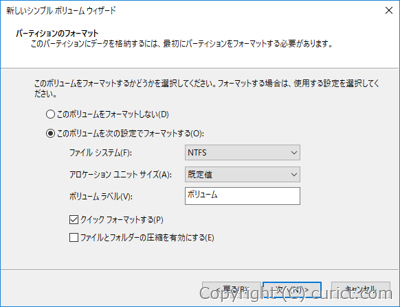
-
ここまでの手順でディスクの分割は完了です。「完了ボタン」をクリックします。
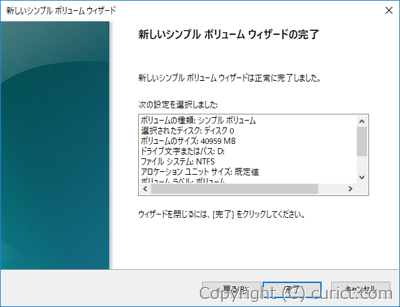
-
「未割り当て」の領域が使用可能になっています。
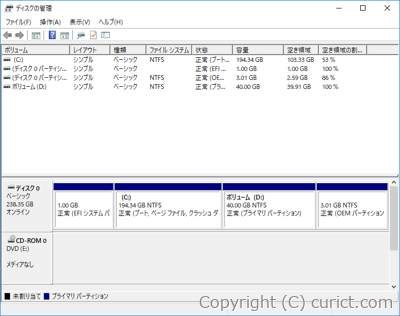
-
エクスプローラーでも新しいドライブが増えています。
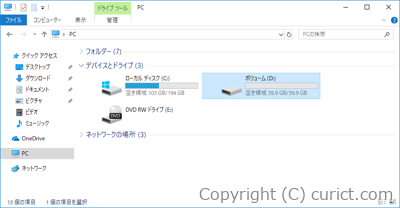
検証環境
- Microsoft Windows 10 Pro Version 1803 Build 17134.81