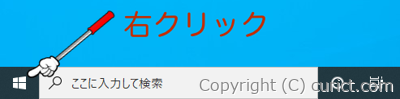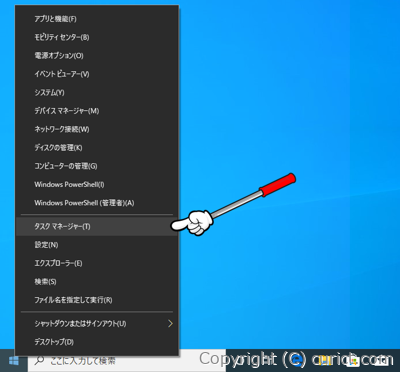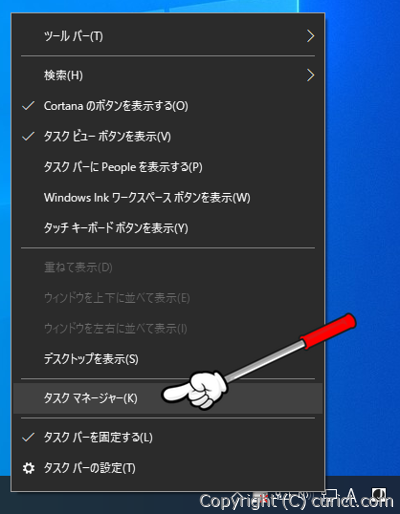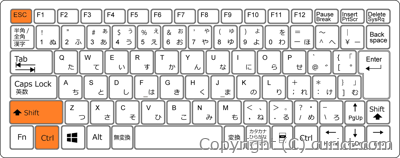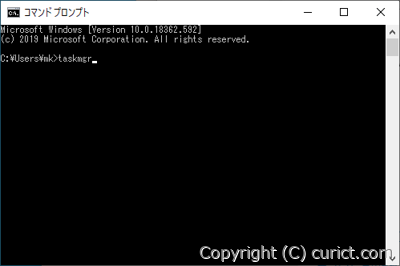タスクマネージャーを起動する方法はたくさん用意されています。そのうち、8つの手順です。
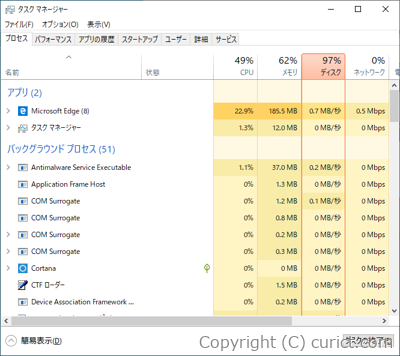
スタートボタンの右クリックメニュー
タスクバーの右クリックメニュー
スタートメニュー から
- [スタートボタン]を押します。
- [スタートメニュー]を[W]までスクロールします。
-
[Windows システム ツール]を選択し、メニューを展開します。
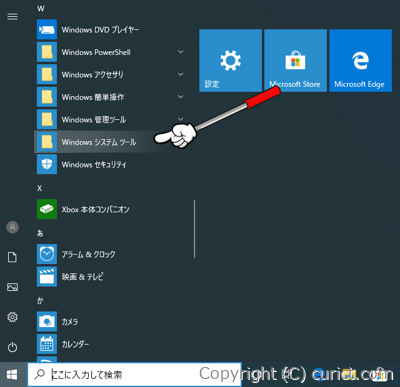
-
[タスク マネージャー]を選択します。
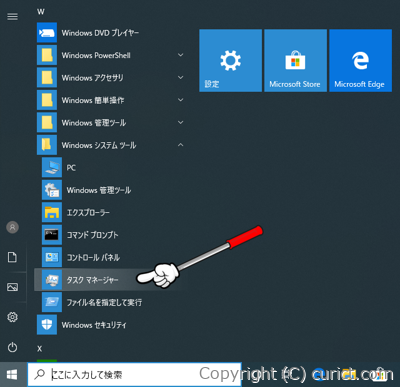
- [タスク マネージャー]が起動します。
タスクバーの検索ボックス
-
[検索ボックス]をクリックします。
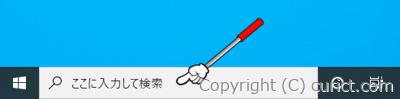
-
キーボードで、次の中から入力しやすいものを選んで検索ボックスに入力します。
-
taskmgr
日本語入力モードをOFFにし、半角で入力します。 -
タスク マネージャー
表示されない場合、[タスク]と[マネージャー]の間にスペースを入れます。
-
-
検索結果に[タスク マネージャー]が表示されるので選択します。
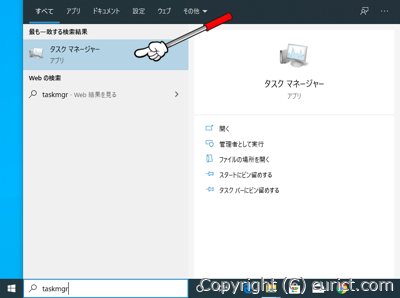
- [タスク マネージャー]が起動します。
[Ctrl] + [Alt] + [Delete]
-
キーボードの[Ctrl]キーと[Alt]キーを押しながら、[Delete]キーを押します。
デスクトップパソコン
 ノートパソコン
ノートパソコン
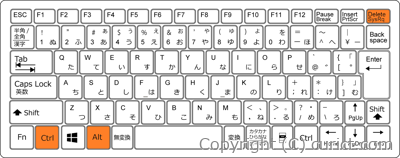
-
青い画面が表示されるので、[タスク マネージャー]を選択します。
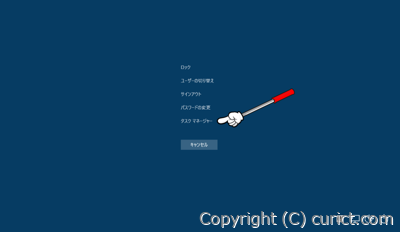
- [タスクマネージャー]が起動します。
[Ctrl] + [Shift] + [ESC]
ファイル名を指定して実行
-
キーボードの[ウィンドウズ]キーを押しながら、[R]キーを押します。
デスクトップパソコン
 ノートパソコン
ノートパソコン
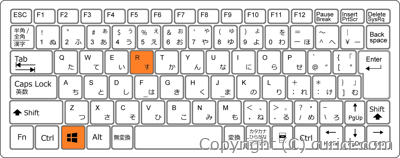
-
[ファイル名を指定して実行]画面が表示されるので、[名前]に[taskmgr]と入力し、[OK]ボタンを押します。
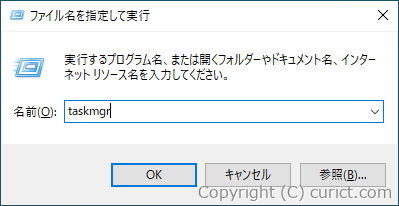
- [タスクマネージャー]が起動します。
コマンドプロンプト
検証環境
- Microsoft Windows 10 Pro Version 20H2 OS Build 19042.928 Experience: Windows Feature Experience Pack 120.2212.551.0
- Microsoft Windows 10 Pro Version 1903 OS Build 18362.592