事前確認
- インストール状況によっては、SQL Server Management Studio の再インストールが必要です。
- 言語設定を変更すると 接続先の設定、パスワードなどが初期化される場合があります。
英語になってしまう主な要因
- 英語版のインストーラを使用してインストールを行った。
- 英語版のWindowsを使用している。
- 日本語版のWindowsを使用しているが、言語設定を英語にしている。
言語設定を日本語にする手順
-
画面上部のメニューから、「Tools」->「Options...」の順に選択します。
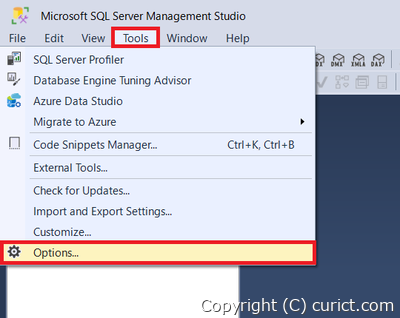
Tools - Options -
「Options」画面が開くので、画面左側の一覧から「International Settings」を選択します。
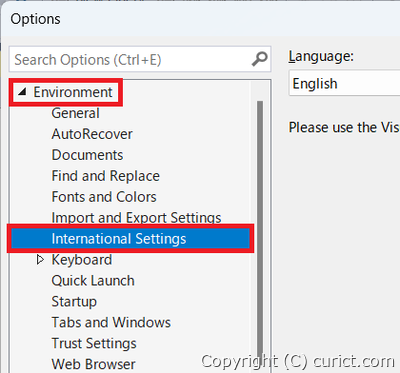
Options - International Settings -
画面右側に「Language」設定が表示されるので、クリックして「日本語」に変更します。
日本語の選択肢がない場合は英語版がインストールされています。SQL Server Management Studio のインストール方法 を参考に、日本語版の SSMS をインストールしてください。
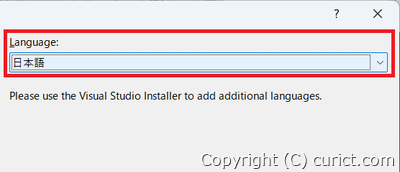
Language - 日本語 -
「OK」ボタンをクリックし、設定画面を閉じます。
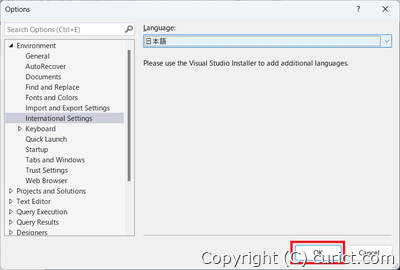
OKボタン -
再起動をするようメッセージが表示されるので、「OK」 ボタンを押します。 OKボタンを押しても、自動で再起動はしません。
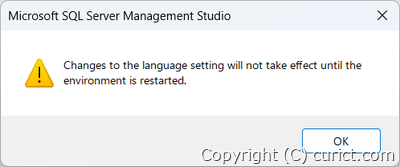
確認メッセージ -
SQL Server Management Studio を再起動すると日本語になります。
言語設定を変更して最初の起動時、次のように警告メッセージが表示される場合があります。その場合は「コピーします」をクリックします。
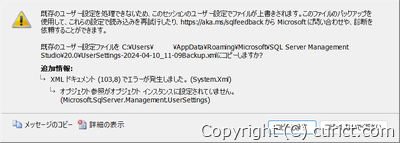
警告メッセージ 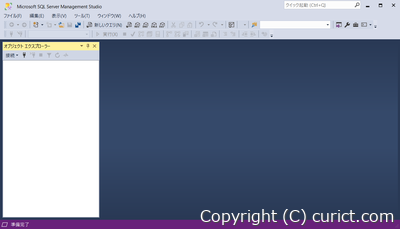
SQL Server Management Studio - 日本語
言語設定を英語にする手順
-
画面上部のメニューから、「ツール」->「オプション...」の順に選択します。
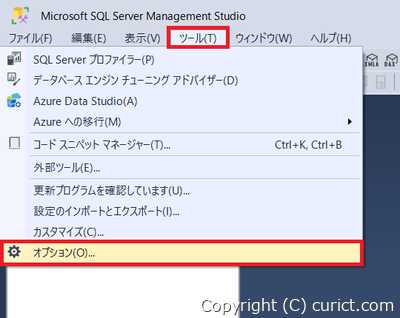
ツール - オプション -
「オプション」画面が開くので、画面左側の一覧から「国際対応の設定」を選択します。
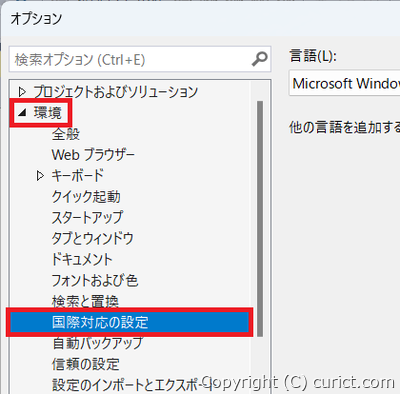
オプション - 国際対応の設定 -
画面右側に「言語」設定が表示されるので、クリックして「English」に変更します。
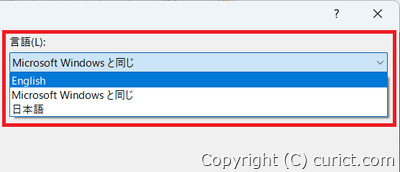
言語 - English -
「OK」ボタンをクリックし、設定画面を閉じます。
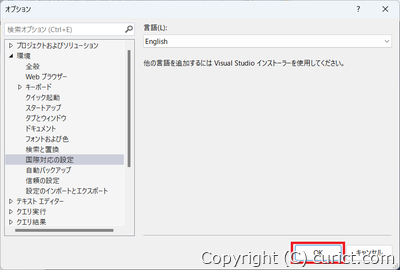
OKボタン -
再起動をするようメッセージが表示されるので、「OK」 ボタンを押します。 OKボタンを押しても、自動で再起動はしません。
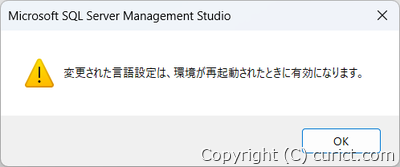
確認メッセージ -
SQL Server Management Studio を再起動すると英語になります。
言語設定を変更して最初の起動時、次のように警告メッセージが表示される場合があります。その場合は「Copy」をクリックします。
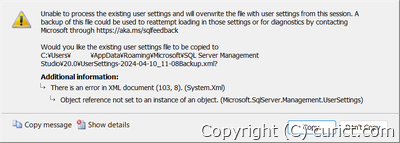
警告メッセージ 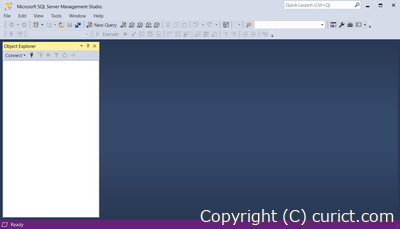
SQL Server Management Studio - 英語
類似記事
検証環境
- Microsoft SQL Server Management Studio v20.0.70.0
- Microsoft Windows 11 Enterprise Version 23H2 OS Build 22631.3296 Experience: Windows Feature Experience Pack 1000.22687.1000.0