事前確認事項
- 管理者権限が必要です。
- 3GB ~ 10 GB の空きディスク容量が必要です。
- 無料でダウンロード可能ですが、ライセンスについては公式サイトを参照してください。
- 古いバージョン(~ 19) がインストールされている場合は上書きされず、追加でインストールされます。
システム必要条件
-
サポートされているオペレーティング システム
- Windows 11 (x64)
- Windows 10 (x64) バージョン 1607 (10.0.14393) 以降
- Windows Server 2022 (x64)
- Windows Server Core 2022 (x64)
- Windows Server 2019 (x64)
- Windows Server Core 2019 (x64)
- Windows Server 2016 (x64)
-
サポートされているハードウェア
- 1.8 GHz 以上の x86 (Intel、AMD) プロセッサ。 デュアル コア以上を推奨
- 2 GB の RAM (4 GB の RAM を推奨) (仮想マシン上で実行される場合は最小 2.5 GB)
- ハードディスク領域: 最低でも 3 GB、最大 10 GB の使用可能な領域
インストール手順
-
WEBブラウザを起動し、SSMSのダウンロードページを開きます。
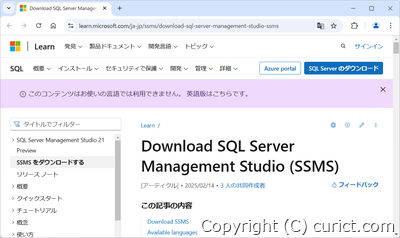
SSMSのダウンロードページ -
ページを下にスクロールし、「Available languages」の章にある「Japanese」のリンクから、日本語版のインストーラーをダウンロードします。
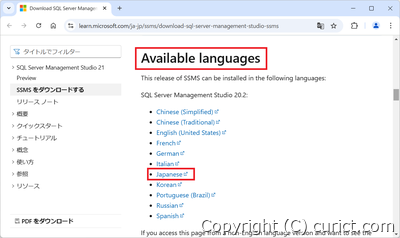
日本語版のダウンロードリンク -
ダウンロードしたインストーラーを実行します。
ファイル名が「SSMS-Setup-JPN」ではない場合、日本語版ではありません。ダウンロードからやり直してください。
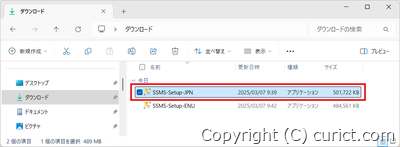
SSMSの日本語版インストーラー -
インストーラーが起動するので「インストール(I)」ボタンを押します。
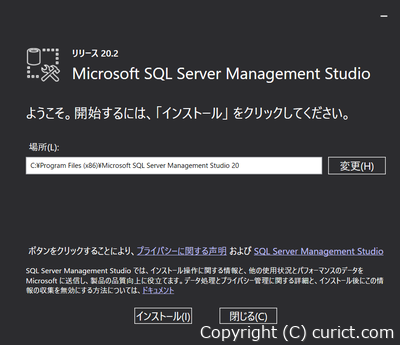
SSMS - インストーラー -
ユーザーアカウント制御画面が表示されるので、管理者権限を持つユーザーで変更を許可します。
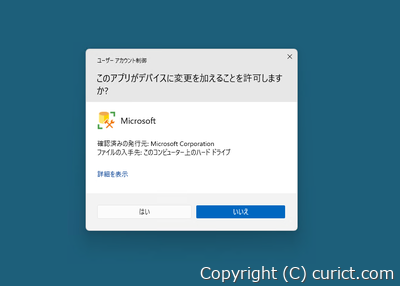
ユーザーアカウント制御 -
インストールが始まるので、完了するまで待ちます。
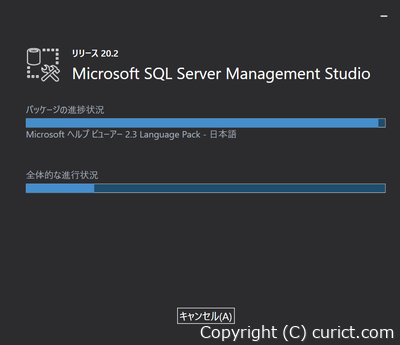
SSMS - インストール中 -
インストールが完了したら [閉じる(C)] ボタンを押し、インストーラーを終了します。
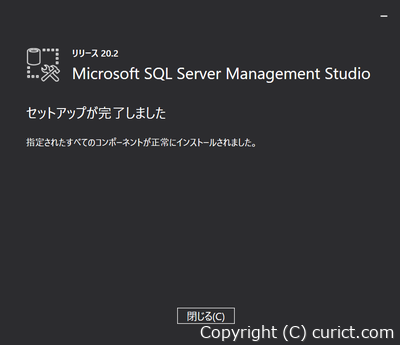
SSMS - インストール完了
起動方法
-
「スタートメニュー」の「Microsoft SQL Server Tools 20」のなかに「Microsoft SQL Server Management Studio 20」が追加されます。
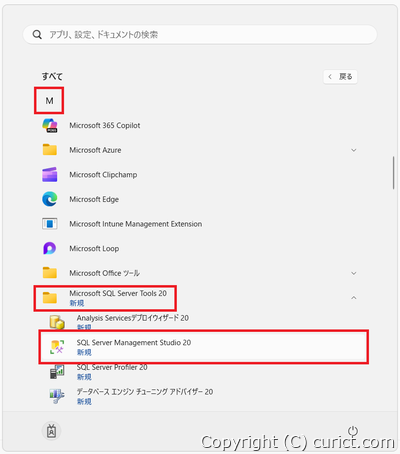
-
古いバージョンの設定があるとインポートをするか、確認画面が表示されます。任意で選択してください。
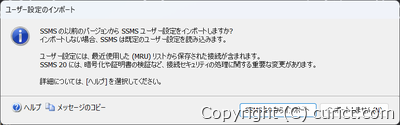
SSMS - ユーザー設定のインポート -
SQL Server Management Studio が起動します。
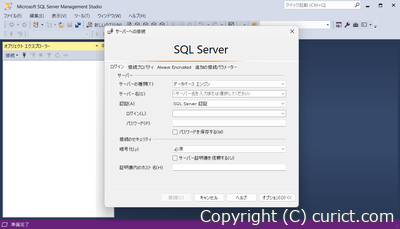
SQL Server Management Studio
検証環境
- Microsoft SQL Server Management Studio v20.2.30.0
- Microsoft Windows 11 Enterprise Version 24H2 OS Build 26100.3194 Experience: Windows Feature Experience Pack 1000.26100.48.0