事前確認
- 管理者権限が必要です。
- 2GB ~ 10 GB の空きディスク容量が必要です。
- 無料でダウンロード可能ですが、ライセンスについては公式サイトを参照してください。
- 古いバージョン(~ 18) がインストールされている場合は上書きされず、追加でインストールされます。
インストール手順
-
WEBブラウザを起動し、SQL Server Management Studio (SSMS) のリリース ノートを開きます。
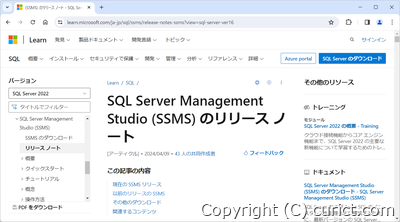
SSMSのリリース ノート - ページを下にスクロールするか、このリンク から バージョン19.3 の章に移動します。
-
「日本語」のリンクから、日本語版のインストーラーをダウンロードします。
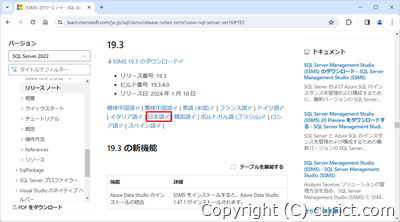
日本語版のダウンロードリンク 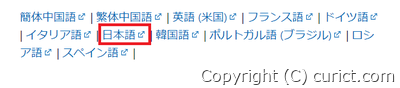
日本語版のダウンロードリンク(拡大) -
ダウンロードしたインストーラーを実行します。
ファイル名が「SSMS-Setup-JPN」ではない場合、日本語版ではありません。ダウンロードからやり直してください。
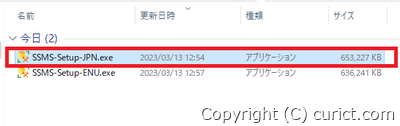
SSMSの日本語版インストーラー -
インストーラーが起動するので「インストール(I)」ボタンを押します。
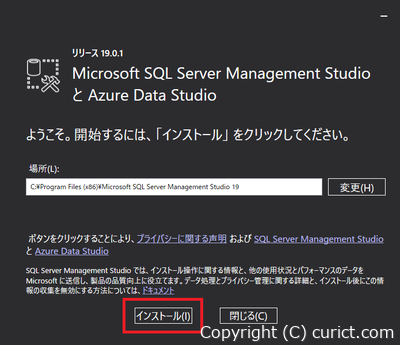
SSMS - インストーラー -
ユーザーアカウント制御画面が表示されるので、管理者権限を持つユーザーで変更を許可します。
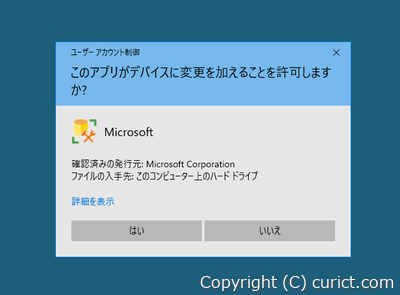
ユーザーアカウント制御 -
インストールが始まるので、完了するまで待ちます。
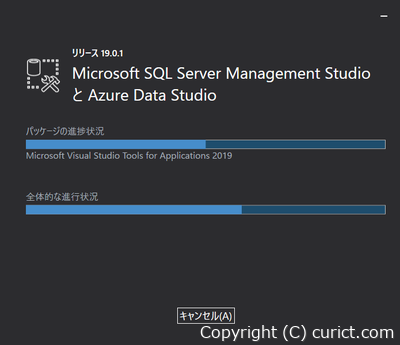
SSMS - インストール中 -
インストールが完了したら [閉じる(C)] ボタンを押し、インストーラーを終了します。
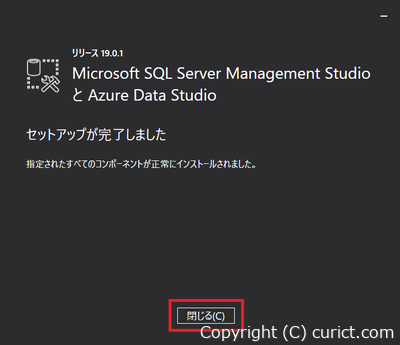
SSMS - インストール完了
起動方法
-
「スタートメニュー」の「Microsoft SQL Server Tools 19」のなかに「Microsoft SQL Server Management Studio 19」が追加されます。
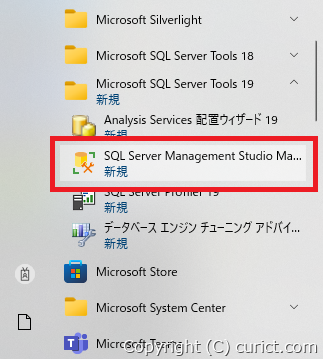
-
古いバージョンの設定があるとインポートをするか、確認画面が表示されます。任意で選択してください。
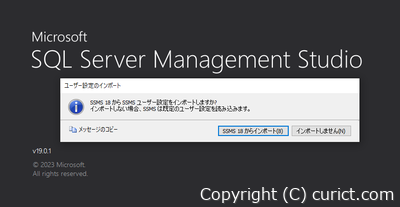
SSMS - ユーザー設定のインポート -
SQL Server Management Studio が起動します。
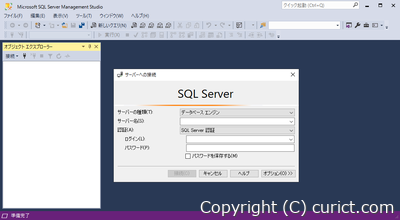
SQL Server Management Studio - 日本語版をインストールしたにも関わらず英語で表示される場合、次の記事を参考に言語設定を日本語に変更してください。
インストールされる関連アプリケーション
SQL Server Management Studio(SSMS) 以外にも次のような関連アプリケーションがインストールされます。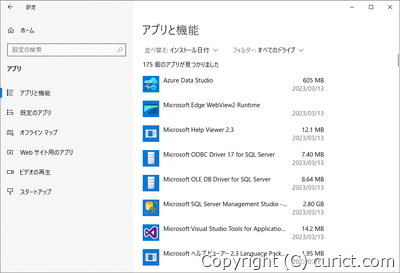
類似記事
- SQL Server Management Studio の日本語化
- SQL Server Management Studio 18 のインストール方法
- SQL Server Management Studio 18 の日本語化
検証環境
- Microsoft SQL Server Management Studio v19.0.1(19.0.20200.0+9286509b0)
- Microsoft Windows 10 Enterprise Version 22H2 OS Build 19045.2604 Experience: Windows Feature Experience Pack 120.2212.4190.0