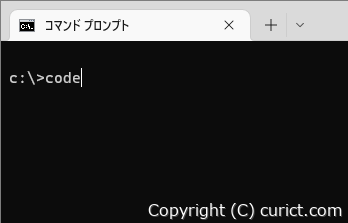事前確認
- 無料で使用できますが、マイクロソフト ソフトウェア ライセンス条項 への同意が必要です。
- 管理者権限は不要です。
- インストーラーのダウンロードが必要です(90MB程度)。
- 上記に加え、インストールに350MB程度の空きディスク容量が必要です。
インストール手順
-
インストーラーのダウンロード
Webブラウザを起動し、公式サイトからインストーラーをダウンロードします。
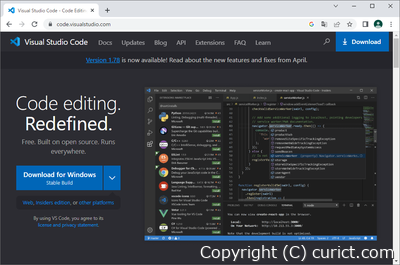
公式サイト 
ダウンロードボタン -
インストーラーの実行
ダウンロードしたインストーラーを実行します。
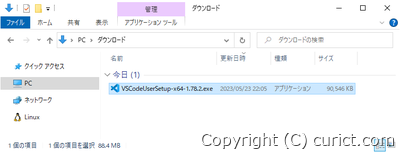
インストーラー -
使用許諾契約書の同意
マイクロソフト ソフトウェア ライセンス条項 を確認し、問題なければ 同意する(A) を選択後、次へ(N)ボタン を押します。
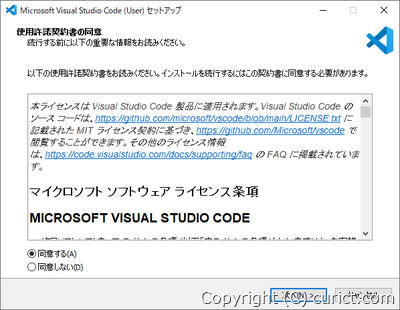
使用許諾契約書の同意 -
インストール先の指定
インストール先を指定後、次へ(N)ボタン を押します。特に理由のない限り、変更の必要はありません。
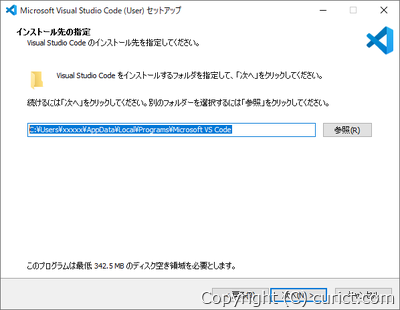
インストール先の指定 -
スタートメニューフォルダーの指定
スタートメニューへの登録先を指定後、次へ(N)ボタン を押します。登録したくない場合は スタートメニューフォルダを作成しない(D) をチェックします。
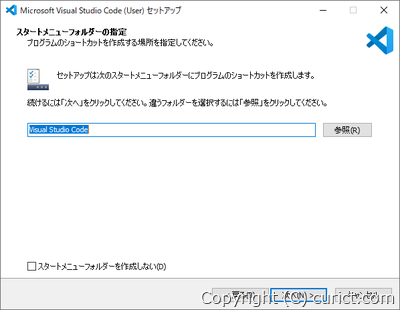
スタートメニューフォルダーの指定 -
追加タスクの選択
好みのオプションをチェックし、次へ(N)ボタン を押します。
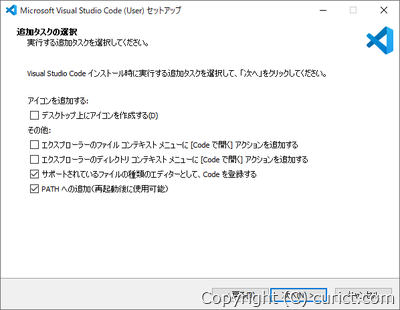
-
デスクトップ上にアイコンを作成する(D)
デスクトップに VSCode を起動するためのアイコンが作成されます。
-
エクスプローラーのファイル コンテキストメニューに[Code で開く]アクションを追加する
エクスプローラーでファイルを右クリック時に表示されるメニューに Codeで開く が追加されます。
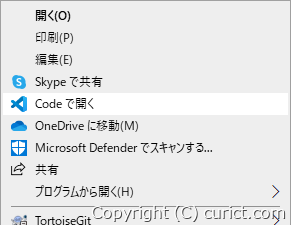
-
エクスプローラーのディレクトリ コンテキストメニューに[Code で開く]アクションを追加する
エクスプローラーでフォルダを右クリック時に表示されるメニューに Codeで開く が追加されます。
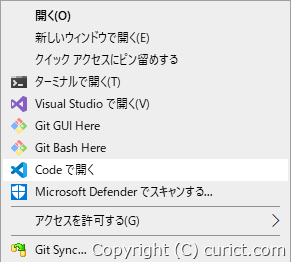
-
サポートされているファイルの種類のエディターとして、Codeを登録する
ファイルのダブルクリック時に起動するアプリケーションに VSCode が追加されます。
関連付けされる拡張子 .application .config .crc .cs .csproj .csv .dat .deploy .env .FJ .gitconfig .html .inf .js .json .manifest .md .mkd .node_repl_history .npmrc .pdb .png .ps1 .py .resx .rpx .settings .sh .sln .slp .sql .svg .TS .txt .vb .vbproj .xaml .xsc .xsd .xss .yml -
PATHへの追加(再起動後に使用可能)
PATH環境変数に VSCode をインストールしたパスが追加されます。コマンドプロンプトやPowerShellで 「code」コマンドを実行すると VSCode が起動します。
-
デスクトップ上にアイコンを作成する(D)
-
インストール準備完了
最終確認の画面が表示されます。内容に問題が無ければ インストール(I)ボタン を押します。
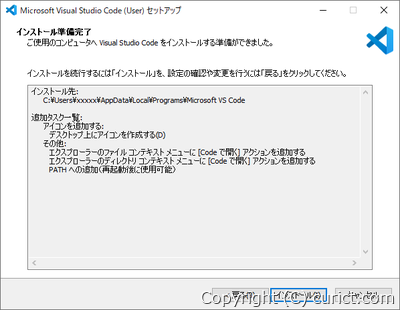
インストール準備完了 -
インストール状況
インストールが開始されるので、完了するまで待ちます。
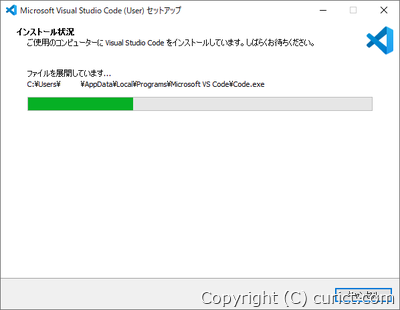
インストール状況 -
完了
インストール完了です。完了(F)ボタン を押し、インストーラーを終了します。
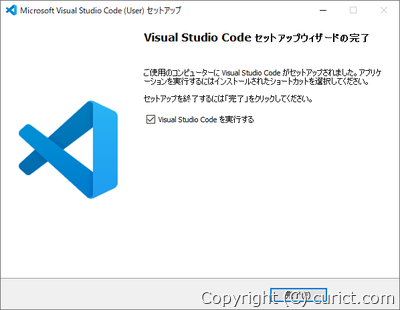
インストール完了
表示言語の日本語化
VSCode の表示言語を変更するには、表示したい言語の拡張機能(言語パック)をインストールします。日本語用の言語パックの名前は「Japanese Language Pack for VS Code」です。初回起動時、VSCodeの画面右下に 日本語の言語パックをインストールするか表示されます。日本語化したい場合は「インストールして再起動(Install and Restart)ボタン」を押します。表示されない場合は Visual Studio Code の日本語化 の手順で日本語化を行います。
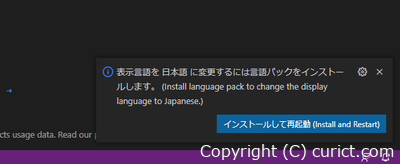
検証環境
- Visual Studio Code Version: 1.78.2
- Japanese Language Pack for VS Code Version: v1.78.2023051009
- Microsoft Windows 10 Enterprise Version 22H2 OS Build 19045.2846 Experience: Windows Feature Experience Pack 120.2212.4190.0