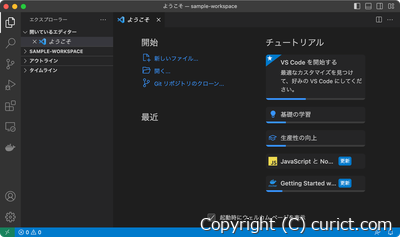
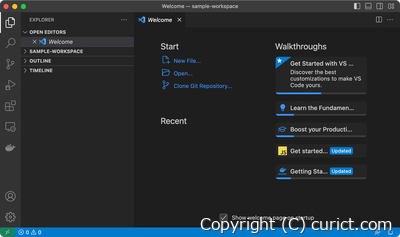
注意点
表示言語の変更を反映させるためには、Visual Studio Code の再起動が必要です。表示言語の変更方法(日本語の場合)
-
コマンドパレットを表示します。
コマンドパレットを表示するには、画面上部のメニューから「表示」->「コマンド パレット」の順に選択します。
さらに詳しい説明は、次のページを参照してください。
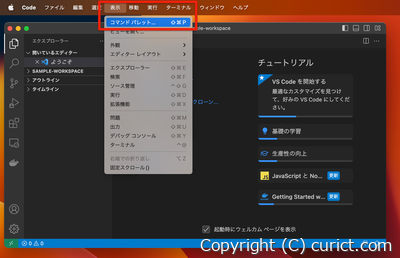
コマンドパレットの表示 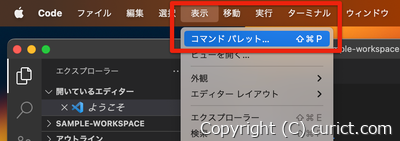
コマンドパレットの表示(拡大) -
コマンドパレットが表示されたら「display」と入力します。
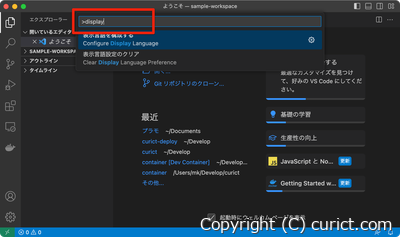
コマンドパレットに「display」と入力 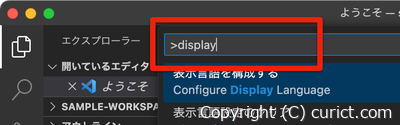
コマンドパレットに「display」と入力(拡大) -
コマンド一覧から「表示言語を構成する(Configure Display Language)」を選択します。
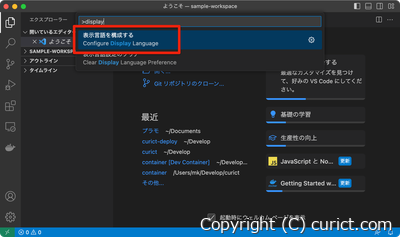
コマンド一覧 -> 表示言語を構成する 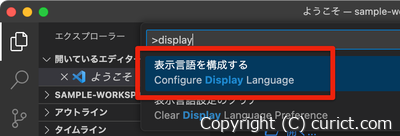
コマンド一覧 -> 表示言語を構成する(拡大) -
言語一覧が表示されるので、変更したい言語を選択します。
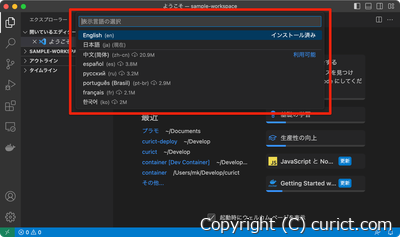
言語一覧 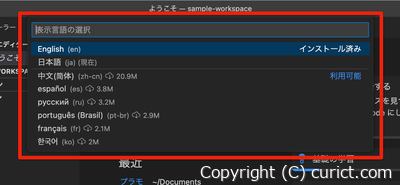
言語一覧(拡大) -
VSCodeを再起動して良いか確認画面が表示されるので「再起動ボタン」を押します。
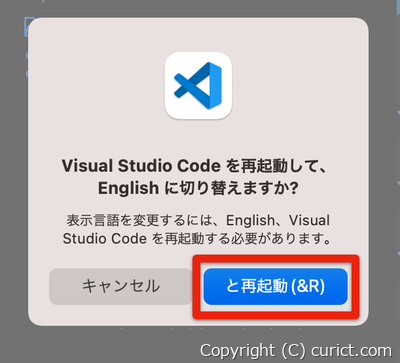
VSCodeの再起動確認 -
VSCodeの再起動が行われ、表示言語が切り替わります。
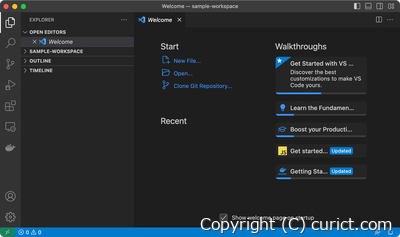
英語表示に変更後の画面
表示言語の変更方法(英語の場合)
-
コマンドパレットを表示します。
コマンドパレットを表示するには、画面上部のメニューから「View」->「Command Palette」の順に選択します。 詳細は次の記事を参照してください。
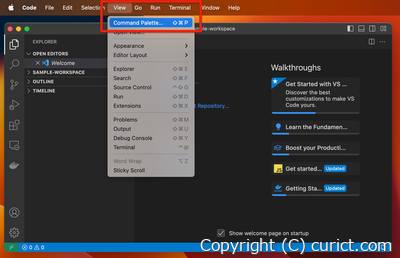
コマンドパレットの表示 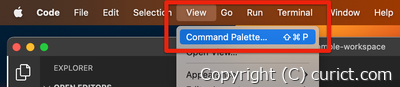
コマンドパレットの表示(拡大) -
コマンドパレットが表示されたら「display」と入力します。
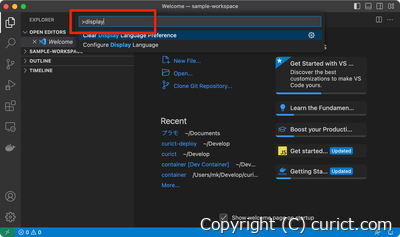
コマンドパレットに「display」と入力 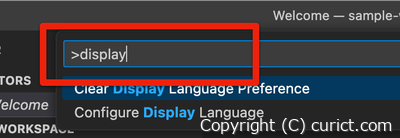
コマンドパレットに「display」と入力(拡大) -
コマンド一覧から「Configure Display Language」を選択します。
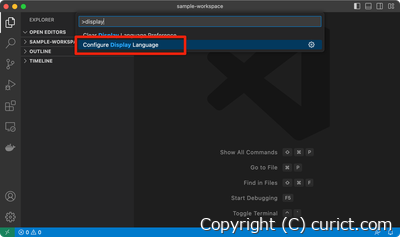
コマンド一覧 -> Configure Display Language 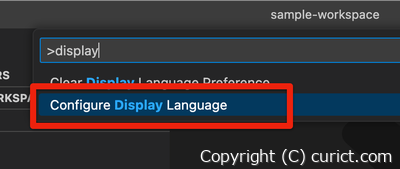
コマンド一覧 -> Configure Display Language(拡大) -
言語一覧が表示されるので、変更したい言語を選択します。
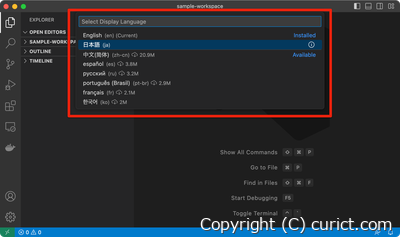
言語一覧 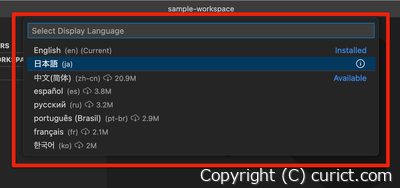
言語一覧(拡大) -
VSCodeを再起動して良いか確認画面が表示されるので「Restart ボタン」を押します。
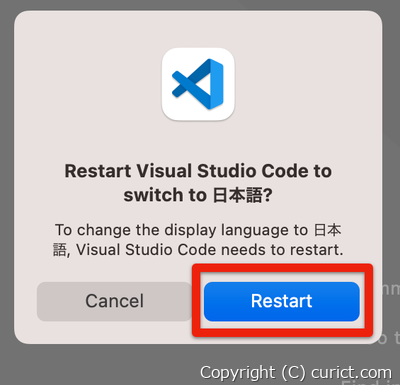
VSCodeの再起動確認 -
VSCodeの再起動が行われ、表示言語が切り替わります。
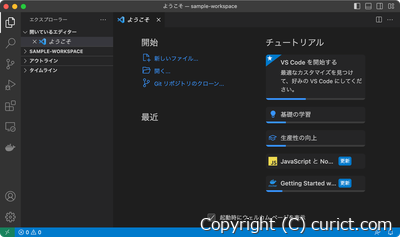
日本語に変更後の画面
検証環境
- Visual Studio Code Version 1.75.1
- macOS Ventura Version 13.0.1(22A400)