バージョンの確認手順(日本語化している場合)
-
画面上部のメニューから ヘルプ(H) を選択します。
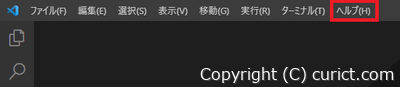
メニュー - ヘルプ(H) -
メニューが表示されるので、バージョン情報 を選択します。
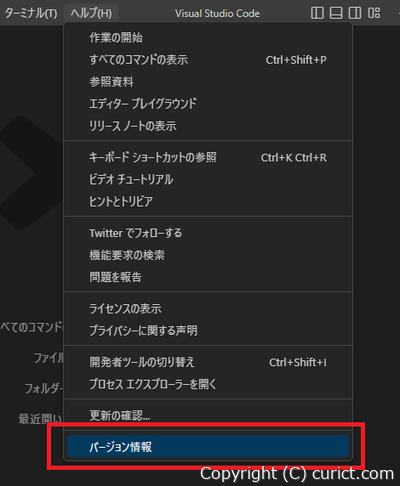
ヘルプ(H) -> バージョン情報 -
バージョン情報 が表示されます。
コピーボタンを押すと、表示されている内容がクリップボードにコピーされます。
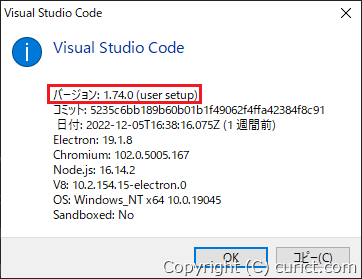
バージョン情報
バージョンの確認手順(英語の場合)
-
画面上部のメニューから Help を選択します。
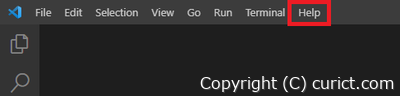
バージョン情報 -
メニューが表示されるので、About を選択します。
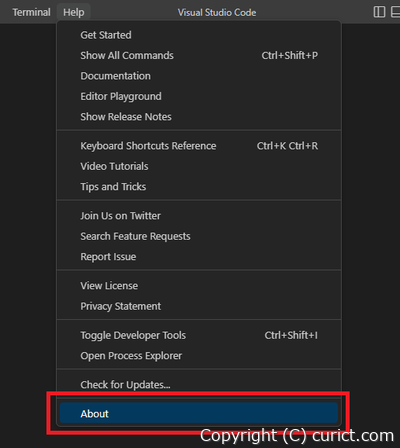
ヘルプ(H) -> バージョン情報 -
バージョン情報 が表示されます。
Copyボタンを押すと、表示されている内容がクリップボードにコピーされます。
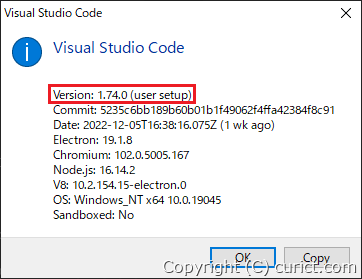
バージョン情報
VSCodeのバージョンについて
VSCodeの開発状況を表す数字です。例えば、1.74.2という場合は、メジャーバージョンが1、マイナーバージョンが74、パッチバージョンが2という意味です。メジャーバージョンは、VSCodeの大きな変更や機能追加を表します。マイナーバージョンは、VSCodeの小さな変更や機能追加を表します。パッチバージョンは、VSCodeのマイナーバージョンの中でのバグ修正や安定性向上を表し、マイナーバージョンが上がると0になります。VSCodeは毎月継続的にアップデートされ、マイナーバージョンが上がり、パッチバージョンは0になります。パッチバージョンが増えるのは、バグ修正などが行われたときです。
検証環境
- Visual Studio Code Version 1.74.0 (user setup)
- Microsoft Windows 10 Enterprise Version 22H2 OS Build 19045.2251 Experience: Windows Feature Experience Pack 120.2212.4180.0