バージョンの確認手順(日本語化している場合)
-
VSCode をアクティブにした状態で、画面上部のメニューバーにある「Code」を選択します。
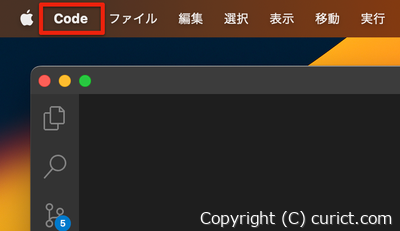
メニュー - Code -
メニューが表示されるので、「Visual Studio Codeのバージョン情報」を選択します。
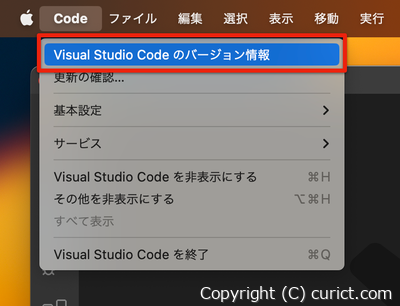
Code -> バージョン情報 -
バージョン情報 が表示されます。
表示されている内容は「コピーボタン」を押すとクリップボードにコピーできます。
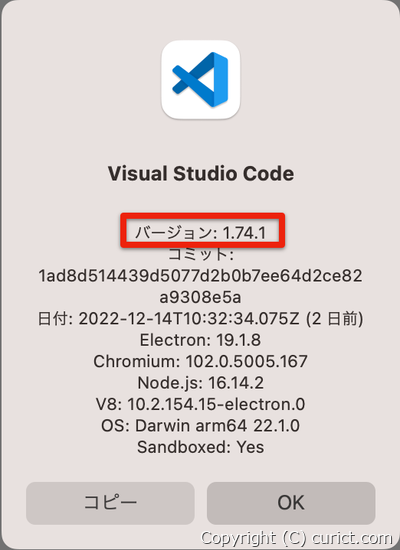
バージョン情報
バージョンの確認手順(英語の場合)
-
VSCode をアクティブにした状態で、画面上部のメニューバーにある「Code」を選択します。
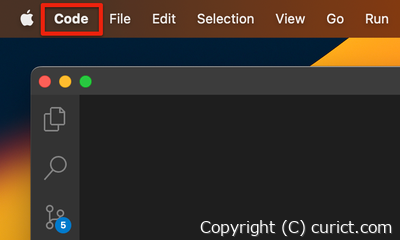
メニュー - Code -
メニューが表示されるので、「About Visual Studio Code」を選択します。
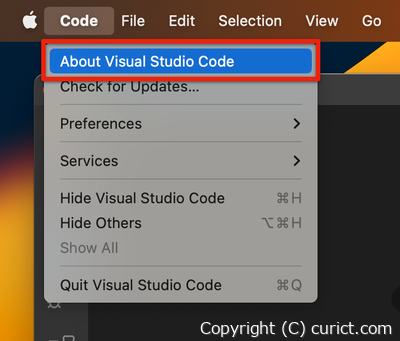
Code -> About Visual Studio Code -
バージョン情報 が表示されます。
表示されている内容は「Copyボタン」を押すとクリップボードにコピーできます。
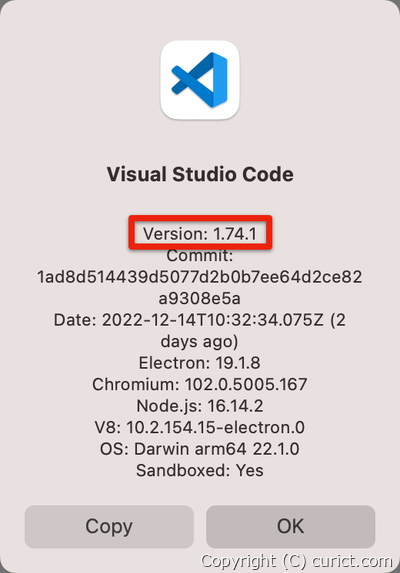
バージョン情報
VSCodeのバージョンについて
VSCodeの開発状況を表す数字です。例えば、1.74.2という場合は、メジャーバージョンが1、マイナーバージョンが74、パッチバージョンが2という意味です。メジャーバージョンは、VSCodeの大きな変更や機能追加を表します。マイナーバージョンは、VSCodeの小さな変更や機能追加を表します。パッチバージョンは、VSCodeのマイナーバージョンの中でのバグ修正や安定性向上を表し、マイナーバージョンが上がると0になります。VSCodeは毎月継続的にアップデートされ、マイナーバージョンが上がり、パッチバージョンは0になります。パッチバージョンが増えるのは、バグ修正などが行われたときです。
検証環境
- Visual Studio Code Version 1.74.1
- macOS Ventura Version 13.0.1(22A400)