Windows版のGit(Git for Windows)をWindows10にインストールする手順です。
新しいバージョンの記事があります
インストール手順
-
インストーラーのダウンロード
公式サイトからWindows版のインストーラーをダウンロードします。64Bit版と32bit版がありますが、Windowsに合わせてください。 -
インストーラーの実行
ダウンロードしたインストーラーを実行します。実行には管理者権限が必要です。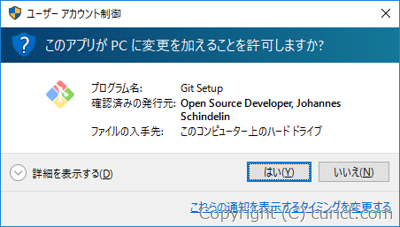
-
ライセンス確認
Git for Windowsは無料で使用できますが、GNUライセンスへの同意が必要です。問題なければ「Next」をクリックします。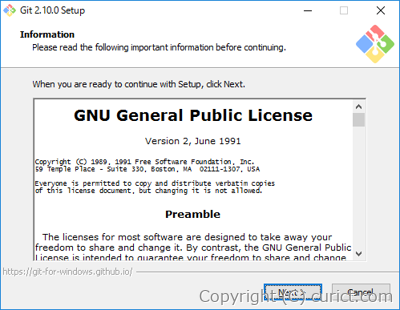
-
インストール先の選択
インストール先のフォルダを選択します。特に理由がない限り変更の必要はありません。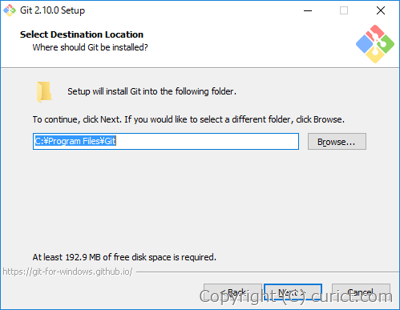
-
オプションの選択
インストールオプションを選択します。「Use a TrueType font in all console windows」を選択しないように注意し、あとは好みで選択してください。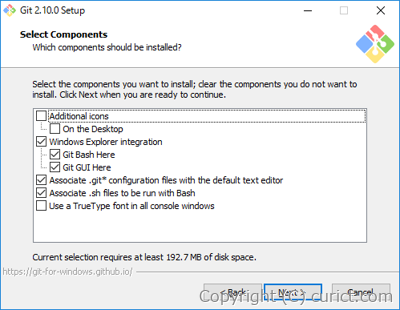
-
Additonal icons
-
On the Desktop
デスクトップにアイコンを追加します。
-
-
Windows Explorer integration
エクスプローラーの右クリックメニューにGitを起動するためのメニューが追加されます。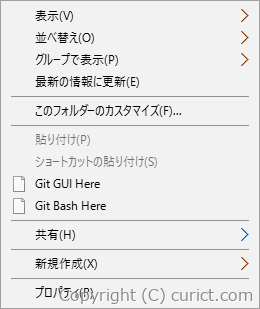
-
Git Bash Here
Git Bash(Git用のシェル)が起動します。 -
Git GUI Here
Git GUI(GUI版のGit)が起動します。
-
-
Associate .git* configuration files with the default text editor
「.git」で始まるGit関連のファイルをダブルクリックするとデフォルトのテキストエディタが起動するようになります。 -
Associate .sh files to be run with Bash
拡張子が「.sh」のファイルをダブルクリックするとGit Bashが起動して実行されるようになります。 -
Use a TrueType font in all console windows
コマンドプロンプトが TrueType フォントになります。文字化けする可能性があるので、選択しないほうがいいです。
-
-
スタートメニューの選択
スタートメニューへの追加先を選択します。スタートメニューへ追加したくない場合は「Don't create a StartMenu folder」にチェックを入れます。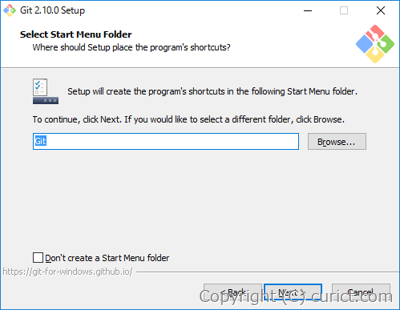
-
パスの設定
WindowsのPATH環境変数に追加するフォルダを選択します。わからなければデフォルトのままで進めてください。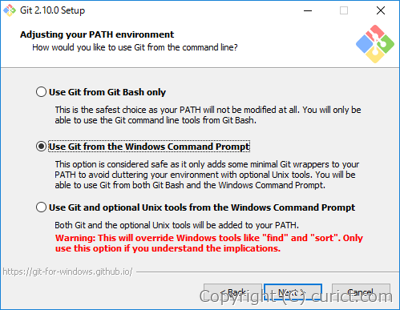
-
Use Git from Git Bash only
GitをGit Bashでのみ使用する場合に選択します。PATHには何も追加されません。 -
Use Git from the Windows Command Prompt
GitをDOSプロンプトやPowerShellでも使用する場合に選択します。PATHに次のフォルダが追加されます。- インストール先\Git\cmd
-
Use Git and optional Unix tools from the Windows Command Prompt
DOSプロンプトやPowerShellでUnixのコマンドが使えるようになります。Windowsに同名のコマンドがあるため、熟知されている方以外にはお勧めできません。PATHに次のフォルダが追加されます。- インストール先\Git\cmd
- インストール先\Git\mingw64\bin
- インストール先\Git\usr\bin
-
-
改行コードの設定
改行コードを自動変換するか設定します。デフォルトでは自動変換がオンになっていますが、意図せぬトラブルが発生するのでオフにすることをお勧めします。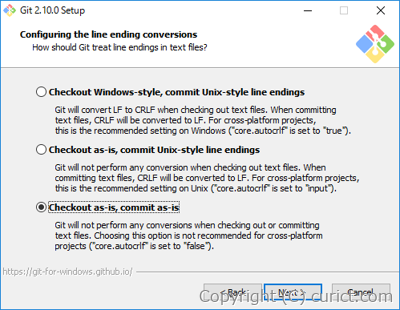
-
Checkout Windows-style, commit Unix-style line endings
改行コードがチェックアウト時に「CR-LF」、コミット時に「LF」に自動変換されます。 -
Checkout as-is, commit Unix-style line endings
改行コードがコミット時に「LF」に自動変換されます。 -
Checkout as-is, commit as-is
改行コードの自動変換をしません。
-
-
ターミナルの設定
Git Bashで使用するターミナルを選択します。わからなければ「Use MinTTY」を選択します。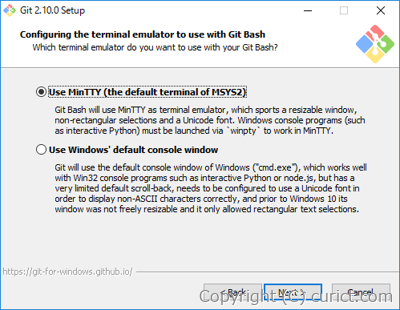
-
Use MinTTY(the default terminal of MSYS2)
MinTTYを使用します。 -
Use Windows' default console window
Windowsの標準コンソールを使用します。ConEmuなど別のコンソールを導入している場合もこちらを選択します。
-
-
オプションの設定
好みで選択してください。わからなければ両方選択することをお勧めします。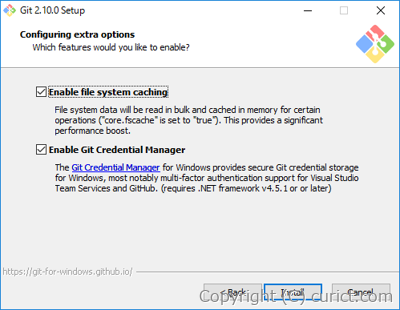
-
Enable file system caching
Git関連のファイルをキャッシュし、動作を速くします。 -
Enable Git Credential Manager
チェックでGit Credential Managerをインストールします。https接続のリポジトリにアクセスする際に毎回認証する手間が省けます。認証情報の保存にはWindowsの資格情報マネージャーが使用されます。
-
-
待つ!
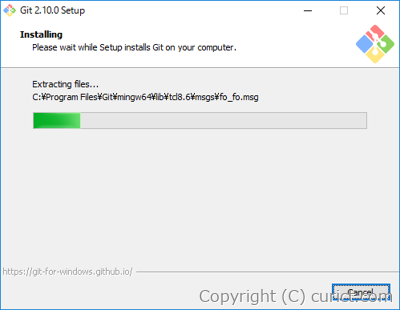
-
インストール完了
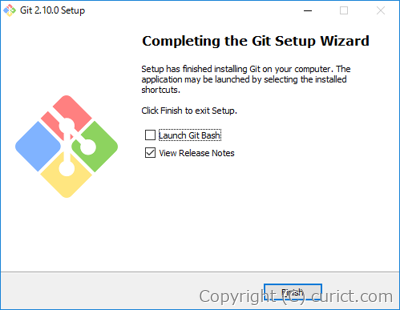
検証環境
- Git version 2.10.0.windows.1
- Microsoft Windows 10 Pro Version 1609 Build 14393.105