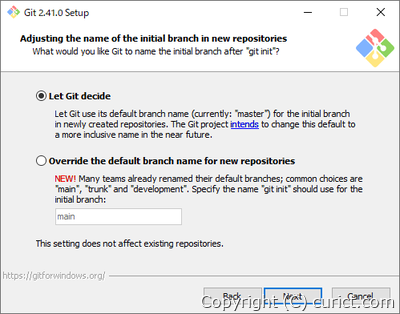Git(Git for Windows Version 2.41.0)をWindowsにインストールする手順です。
新しいバージョンの記事があります
事前確認
- 無料で使用できますが、GNUライセンスへの同意が必要です。
- 管理者権限が必要です。
- インストーラーのダウンロードが必要です(58MB程度)。
- 上記に加え、インストールに320MB程度の空きディスク容量が必要です。
- Windows 7 以降、x86 32 ビットバージョンと 64 ビット バージョンの Windows で動作します。
- Windows Vista および Server 2008 をサポートする最後のバージョンは 2.37.1 です。
- Windows XP および Server 2003 をサポートする最後のバージョンは 2.10.0 です。
インストール手順
-
インストーラーのダウンロード
公式サイトからインストーラーをダウンロードします。- 64bit版 と 32bit版 がありますが、[Download]ボタンからダウンロードすると自動で選択されます。(ダウンロードに使用しているブラウザが 64bit版であれば 64bit版 がダウンロードされます。)
- 参考:Windows10のバージョンが64bit版か、32bit版かを調べる方法
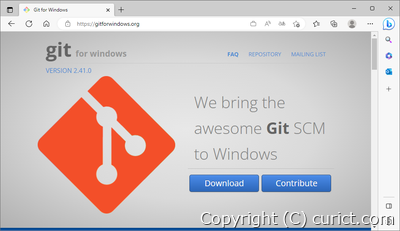
-
インストーラーの実行
ダウンロードしたインストーラーを実行します。実行には管理者権限が必要です。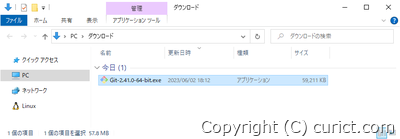
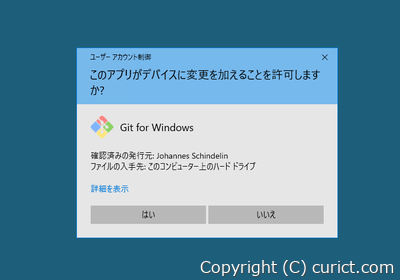
-
ライセンス確認
Git for Windowsは無料で使用できますが、GNUライセンスへの同意が必要です。問題なければ[Next]ボタンを押します。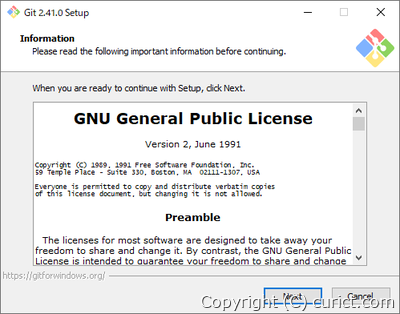
-
インストール先の選択
インストール先のフォルダを選択します。特に理由がない限り、変更の必要はありません。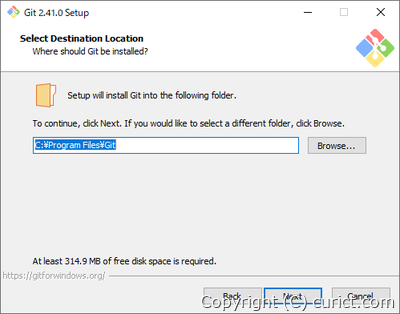
(インストール先に指定したフォルダが存在する場合は確認画面が表示されるので、はい を選択します。)
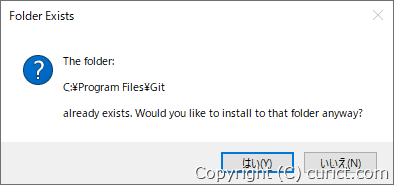
-
オプションの選択
インストールオプションを選択します。好みで選択してください。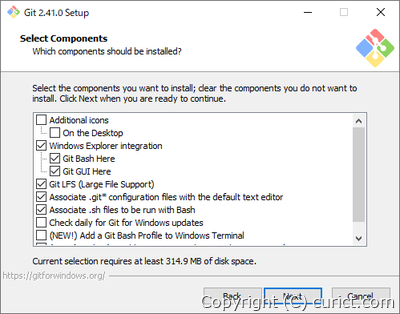
-
Additonal icons
-
On the Desktop
デスクトップにGitアイコンを追加します。
-
-
Windows Explorer integration
エクスプローラーの右クリックメニューにGitを起動するためのメニューが追加されます。-
Git Bash Here
Git Bash(Git用のシェル)が起動します。 -
Git GUI Here
Git GUI(GUI版のGit)が起動します。
-
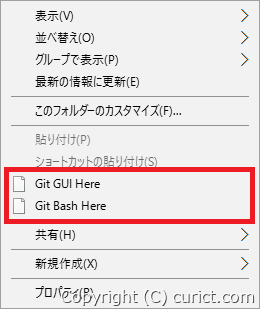
-
Git LFS (Large File Support)
Git LFS がインストールされます。Git は大容量ファイルを扱うのが苦手です。その欠点を補うために開発されたのが Git LFS です。インストールすると、[git lfs] コマンドが使用できるようになります。
-
Associate .git* configuration files with the default text editor
エクスプローラーで「.git」で始まるGit関連のファイルをダブルクリックすると、テキストエディタが起動するようになります。 -
Associate .sh files to be run with Bash
エクスプローラーで拡張子が「.sh」のファイルをダブルクリックすると、Git Bashが起動して実行されるようになります。 -
Check daily for Git for Windows updates
最新の Git for Windows が公開されたとき、通知されるようになります。 -
(NEW!) Add a Git Bash Profile to Windows Terminal
Windows Terminal に Git Bash が追加されます。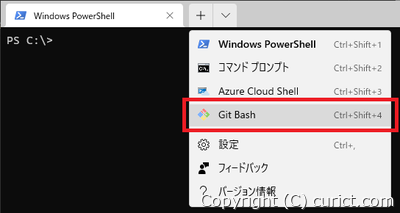
-
(NEW!) Scalar(Git add-on to manage large-scale repositories)
Scalar がインストールされます。Scalarは大規模リポジトリでGit操作が快適に動作するようにサポートするツールです。リポジトリ設定の最適化、部分クローンによる容量削減、高速化などを行います。既存リポジトリに適用するには scalar registerコマンド、新しくCloneから開始するには scalar cloneコマンドを使用します。詳細は公式サイトを参照してください。
-
-
スタートメニュー登録先の選択
スタートメニューへの追加先を選択します。スタートメニューに追加しない場合は「Don't create a Start Menu folder」にチェックを入れます。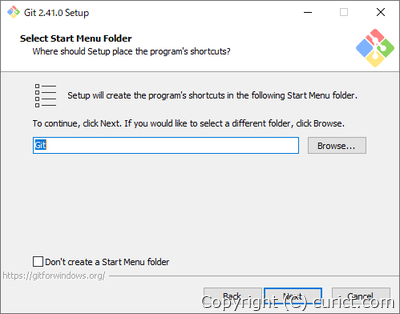
-
テキストエディターの選択
コミットメッセージ等の入力に使用する、テキストエディターを選択します。Git Bash や コマンドプロンプト、PowerShell などでメッセージ入力が必要なGitコマンドを実行すると、選択したエディターが起動します。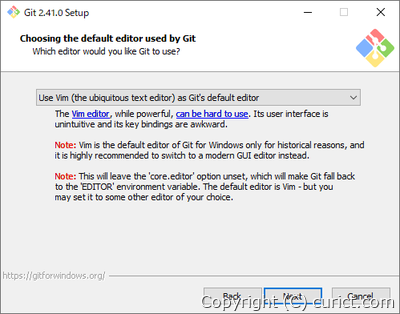
-
新しいリポジトリ作成時のブランチ名
「git init」コマンドでリポジトリを作成したとき、最初に作成されるブランチ名を指定します。この設定は既存のリポジトリには影響しません。 人権運動を背景に「Master/Slave」や「Blacklist/Whitelist」といった差別的な表現を見直す動きが広まっています。これまで Git のデフォルトブランチ名は「master」でしたが、今後は「main」に変更される予定です。GitHubなどでは既に「main」がデフォルトになっています。-
Let Git decide
デフォルトのブランチ名を「master」にします。 -
Override the default branch name for new repositories
デフォルトのブランチ名を、指定したブランチ名に変更します。
-
-
パス(環境変数)の設定
Windows の PATH環境変数に追加するフォルダを選択します。わからなければ変更せずに進めてください。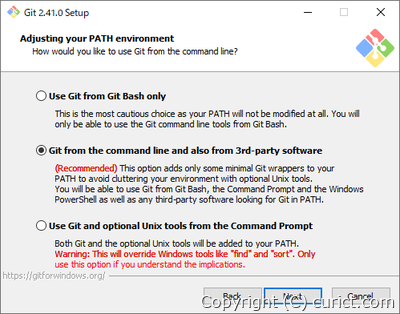
-
Use Git from Git Bash only
Git を Git Bash でのみ使用する場合に選択します。PATH には何も追加されません。 -
Git from the command line and also from 3rd-party software
Git を DOSプロンプト や PowerShell でも使用する場合に選択します。PATH に次のフォルダが追加されます。- <Gitインストール先>\Git\cmd
-
Use Git and optional Unix tools from the Command Prompt
DOSプロンプト や PowerShell で Unix のコマンドが使えるようになります。"find "や "sort" など、名前が同じで動作が異なるコマンドがあるため、熟知されている方以外にはお勧めできません。PATH に次のフォルダが追加されます。- <Gitインストール先>\Git\cmd
- <Gitインストール先>\Git\mingw64\bin
- <Gitインストール先>\Git\usr\bin
-
-
OpenSSH のインストール
リモートリポジトリへの接続時に必要となる、OpenSSH をインストールするか選択します。わからなければ変更せずに進めてください。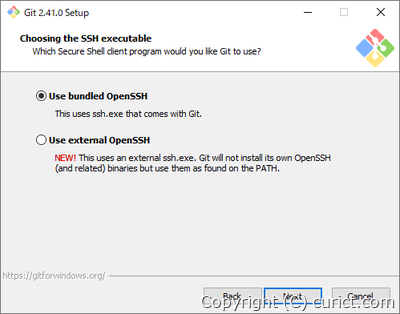
-
Use bundled OpenSSH
OpenSSH をインストールします。 -
Use external OpenSSH
OpenSSH をインストールしません。リモートリポジトリへ接続する場合、PATH環境変数に ssh.exe へのパスが通っている必要があります。
-
-
HTTPS接続の設定
GitがHTTPSでリモートリポジトリに接続する際の設定です。通常は[Use the OpenSSL library]を選択します。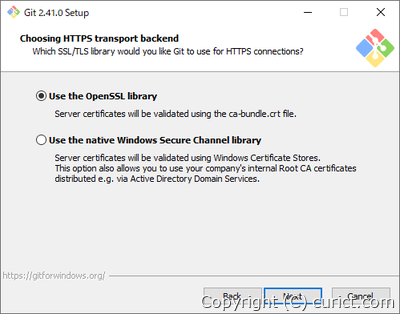
-
Use the OpenSSL library
HTTPS接続の検証にOpenSSLのルート証明書を使用します。 -
Use the native Windows Secure Channel library
HTTPS接続の検証にWindows証明書ストアのルート証明書を使用します。 Active Directory で管理されている Windowsサーバーや TFSサーバー上の git リポジトリ に接続する場合、こちらを選択しないと接続できない場合があります。
-
-
改行コードの設定
チェックアウトとコミット時、ソースファイルやテキストファイルの改行コードを自動変換するか設定します。デフォルトでは自動変換がオンになっていますが、意図せぬトラブルが発生する可能性があるので、オフにすることをお勧めします。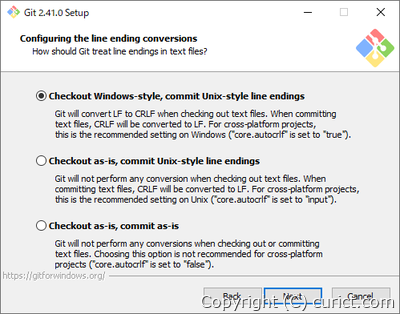
-
Checkout Windows-style, commit Unix-style line endings
改行コードがチェックアウト時に「CR-LF」(Windowsで使われるキャリッジリターンとラインフィードの組み合わせ)、コミット時に「LF」(Unix系OSで使われるラインフィードのみ)に自動変換されます。 -
Checkout as-is, commit Unix-style line endings
チェックアウト時は改行コードをそのまま保持し、コミット時に「LF」に自動変換されます。 -
Checkout as-is, commit as-is
改行コードの自動変換をしません。
-
-
ターミナルの設定
Git Bashで使用するターミナルを選択します。わからなければ「Use MinTTY」を選択します。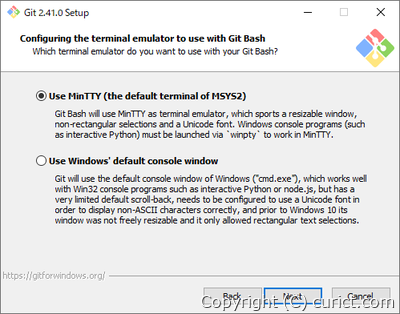
-
Use MinTTY(the default terminal of MSYS2)
MinTTYを使用します。MinTTYはMSYS2用の軽量なターミナルエミュレーターです。MSYS2はWindows上でUnix系OS環境を再現するためのソフトウェアです。 -
Use Windows' default console window
Windowsの標準コンソールを使用します。ConEmuなど別のコンソールを導入している場合もこちらを選択します。
-
-
git pull コマンドの設定
コマンド「git pull」 でマージを行う際の挙動を選択します。通常は「Default」を選択します。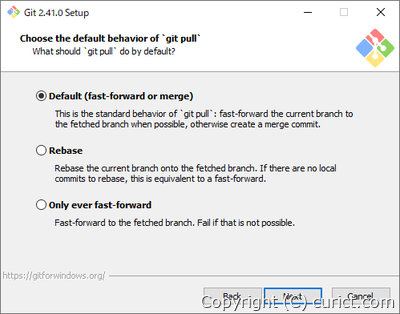
-
Default(fast-forward or merge)
「git pull --ff」 が実行されます。 -
Rebase
「git pull --rebase」 が実行されます。 -
Only ever fast-forard
「git pull --ff-only」 が実行されます。
-
-
資格情報マネージャー(Credential Manager)の選択
インストールすると、リモートリポジトリに接続する際に毎回認証する手間が省けます。通常は「Git Credential Manager」を選択します。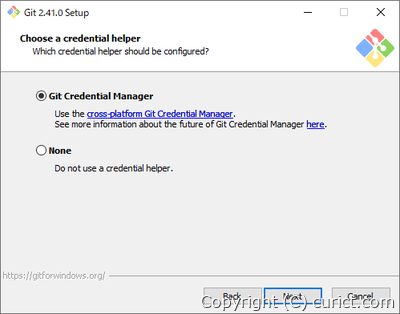
-
Git Credential Manager
Credential Manager をインストールします。 -
None
Credential Manager を使用しません。
-
-
追加オプションの設定
好みで選択してください。わからなければ変更せずに進めてください。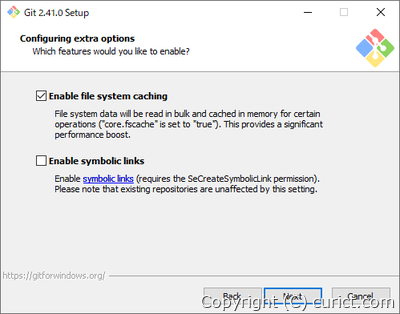
-
Enable file system caching
Git関連のファイルをキャッシュし、動作を速くします。その代わり、Gitが使用するメモリー量が増えます。 -
Enable symbolic links
リポジトリ内でシンボリックリンクを使用したい場合にチェックします。 Windowsのシンボリックリンクは Linux系OSと互換性がありません。そのため、Windows版Gitではシンボリックリンクの代わりに、リンク先を記されたテキストファイルが作成されます。チェックをオンにするとテキストファイルではなく、シンボリックリンクが作成されます。
-
-
試験運用オプション
開発中の機能のため、意図せぬ動作をする場合があります。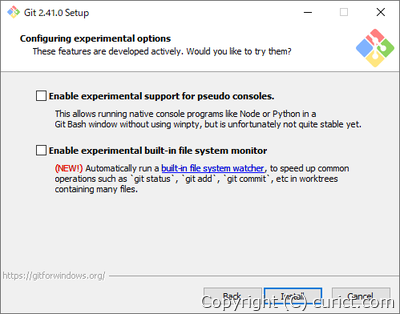
-
Enable experimental support for pseudo consoles.
チェックをすると、Git Bash window 上で Python や Node のコンソールプログラムが動作するようになります。 -
Enable experimental built-in file system monitor.
チェックをすると、ワークツリーに多くのファイルがある場合にGitコマンドが高速化します。Gitのインデックスを更新するGitコマンドは全ファイルの更新日時を確認する必要があります。FSMonitor を使用してファイルやディレクトリの変更を検知することで、全てのファイルを確認する必要が無くなります。
-
-
インストール開始
インストールが始まるので、完了するまで待ちます。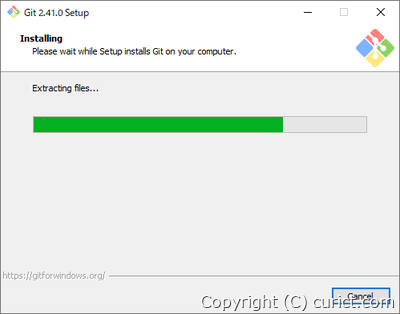
-
インストール完了
ここまででインストールは完了です。[Finish]ボタンでインストーラーを終了します。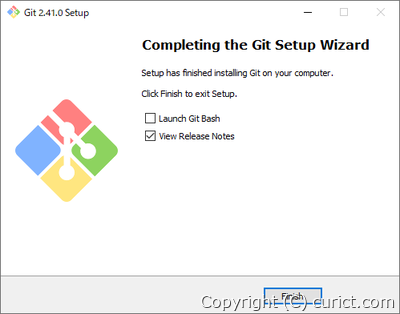
-
Launch Git Bash
Git Bash が起動します。(Git Bashをインストールした場合) -
View Release Notes
Webブラウザが起動し、Gitの変更履歴が表示されます。
-
動作確認やバージョンの確認方法など
コマンドプロンプト、PowerShell、Git Bash などの コマンドラインツール を起動し、次のコマンドを実行します。正しくインストールされていればGitのバージョンが表示されます。git --version
git -v
詳細は次の記事を参照してください。
アンインストール方法
アンインストーラーを使用します。ただし設定ファイルは削除されないため、完全にアンインストールしたい場合は手動で削除する必要があります。詳細は次の記事を参照してください。アップデート方法
アンインストール後、最新のインストーラーを実行します。検証環境
- git version 2.41.0.windows.1
- Microsoft Windows 10 Enterprise Version 22H2 OS Build 19045.2965 Experience: Windows Feature Experience Pack 1000.19041.1000.0